Adjusting Takeoff Measurements in the Measurements Drawer
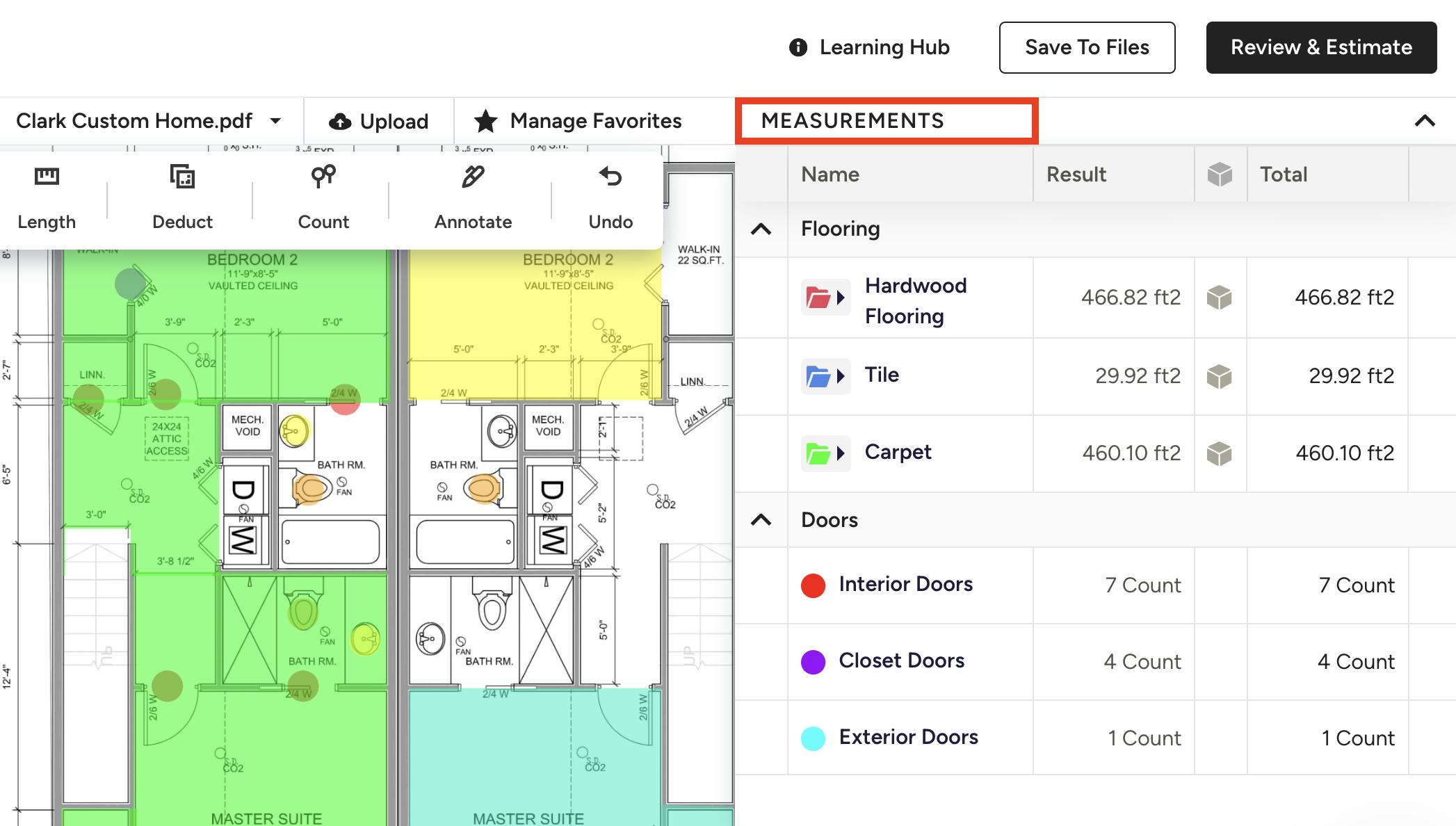
When you make measurements or add counts in Takeoffs, all the details will be stored in your measurements drawer so you can review and edit them. Here, you can delete and duplicate measurements, convert to a perimeter, add height/depth/pitch dimensions, and more.
To access the measurements drawer, click on Measurements at the top right of your canvas.
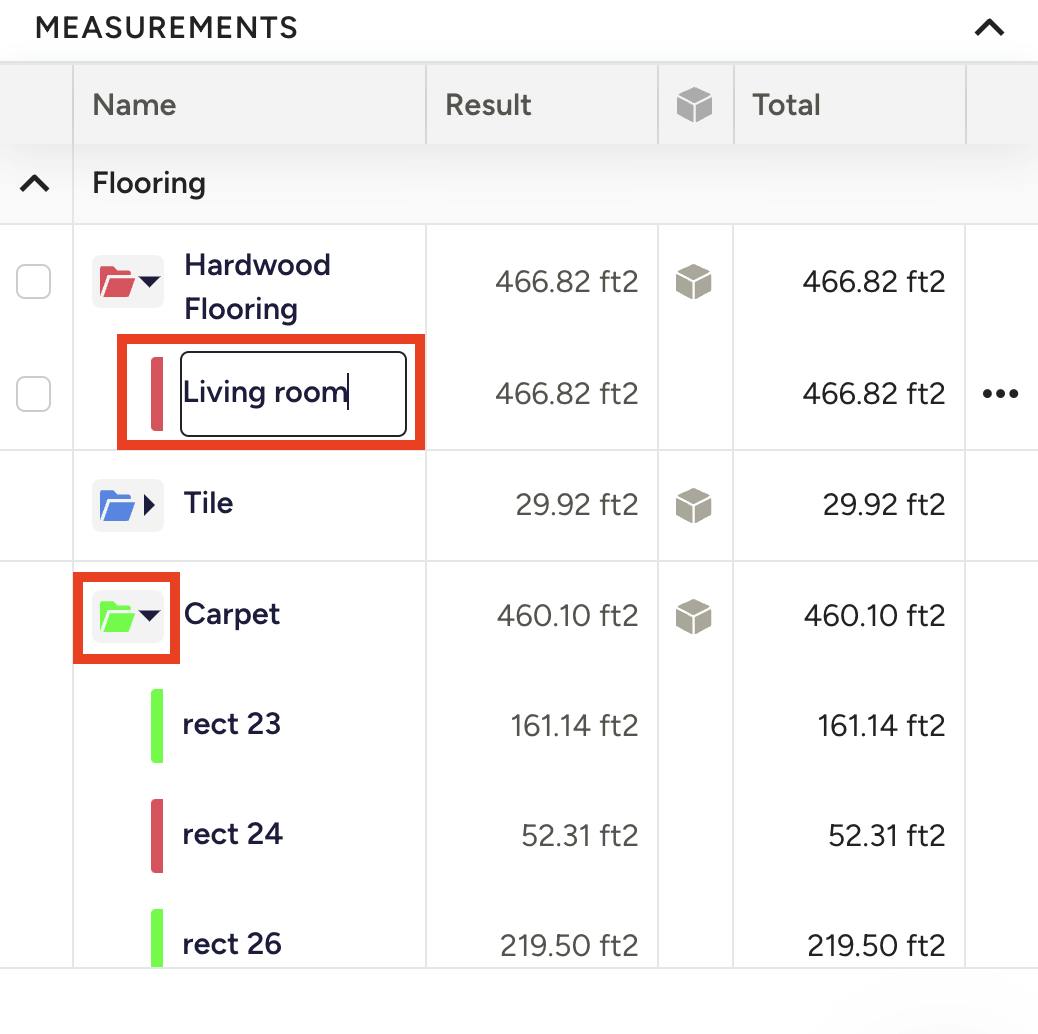
All the measurements you entered on your canvas will automatically appear in your measurement drawer. They will be organized according to groups you've created (read this article to learn more about grouping measurements).
You can easily rename a group or an individual measurement by clicking on the text box and updating as needed.
You can review all the measurements in a group by clicking the folder icon. The group will then expand to show all the measurements in that group.
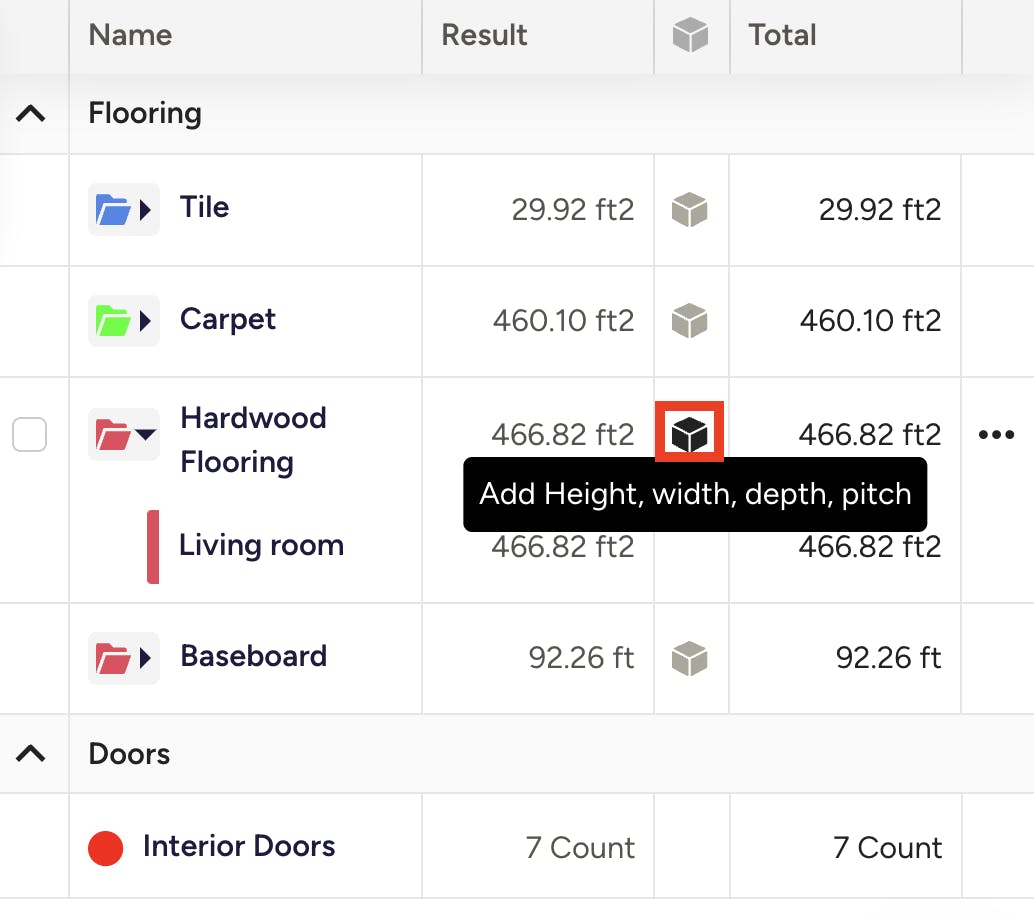
Add Measurement Dimensions
You can include additional dimensions to any existing measurements, including height, width, depth or pitch. These additional dimension details can help provide more accurate measurements. For example:
- Adding height to the linear footage of walls can help you get the total square footage of walls.
- Adding depth to concrete can help you get cubic yards.
- Adding pitch to the roof can help you get the overall area.
To add dimensions, hover over the relevant measurement, then click on the cube icon.
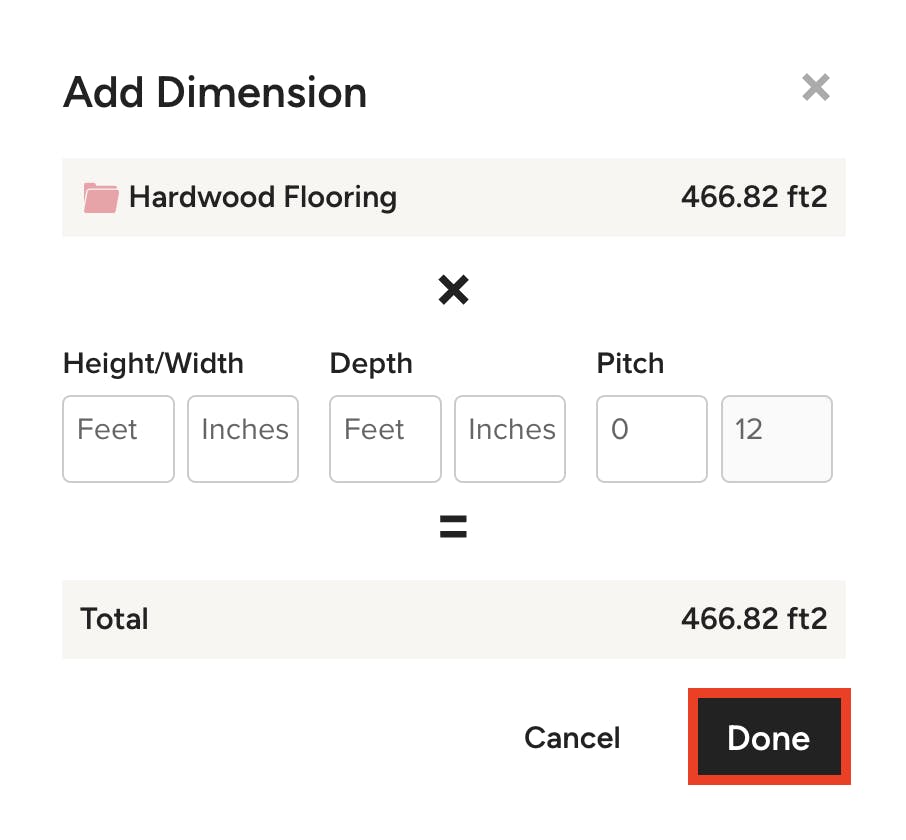
A new screen will appear where you can input dimension information. Be sure to click Done once complete. Your measurements will now update with the new information in the measurements drawer.
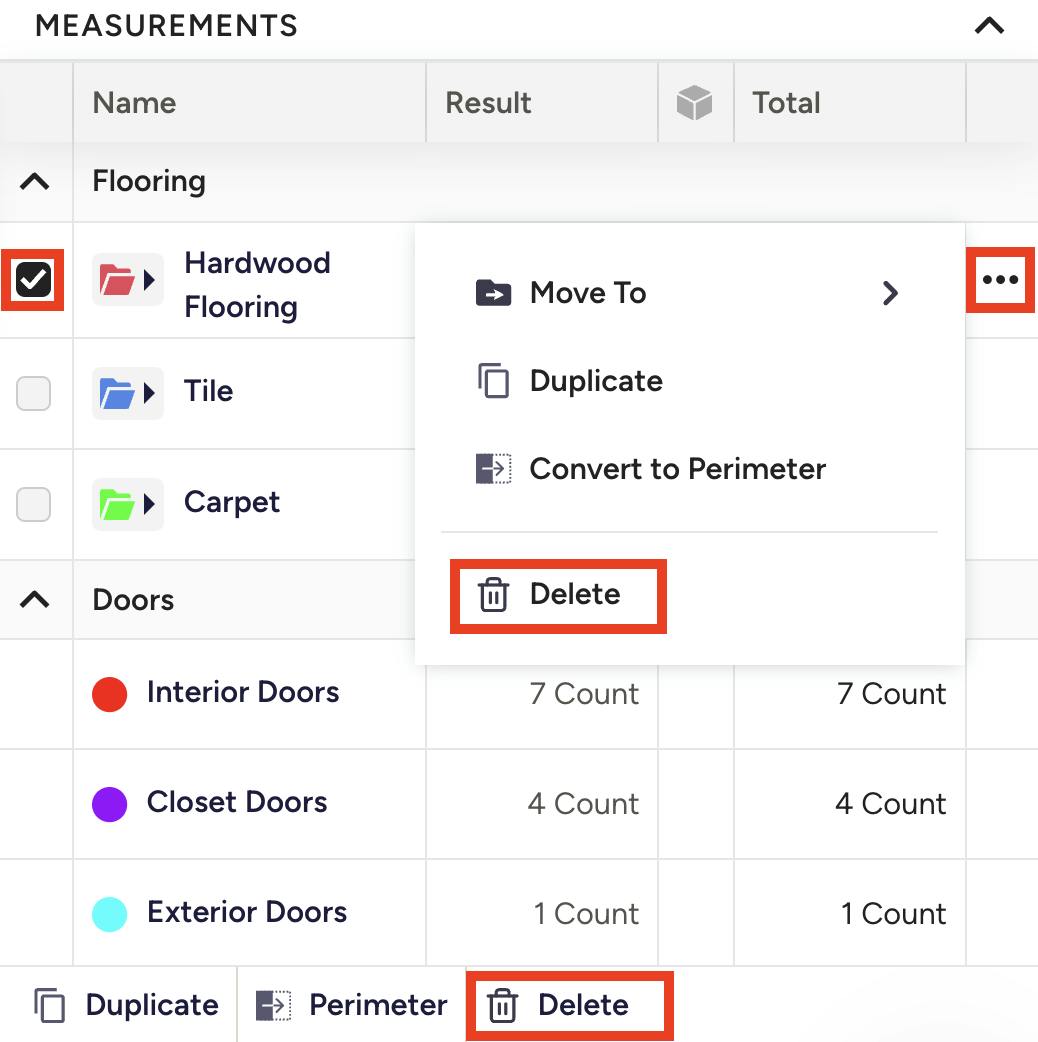
Deleting Measurements
To delete an individual measurement or folder, you can click the checkbox to the left of the measurement, then select Delete from the bottom of the measurement drawer. You can also click the three dots icon to the right of the measurement, then select Delete from the dropdown menu.
Once deleted, the measurement will no longer appear in your measurements drawer, and will also no longer show on your canvas. If you delete a folder, you will also delete all of the measurements listed under that folder (click the Undo button in your toolbar if you make a mistake).
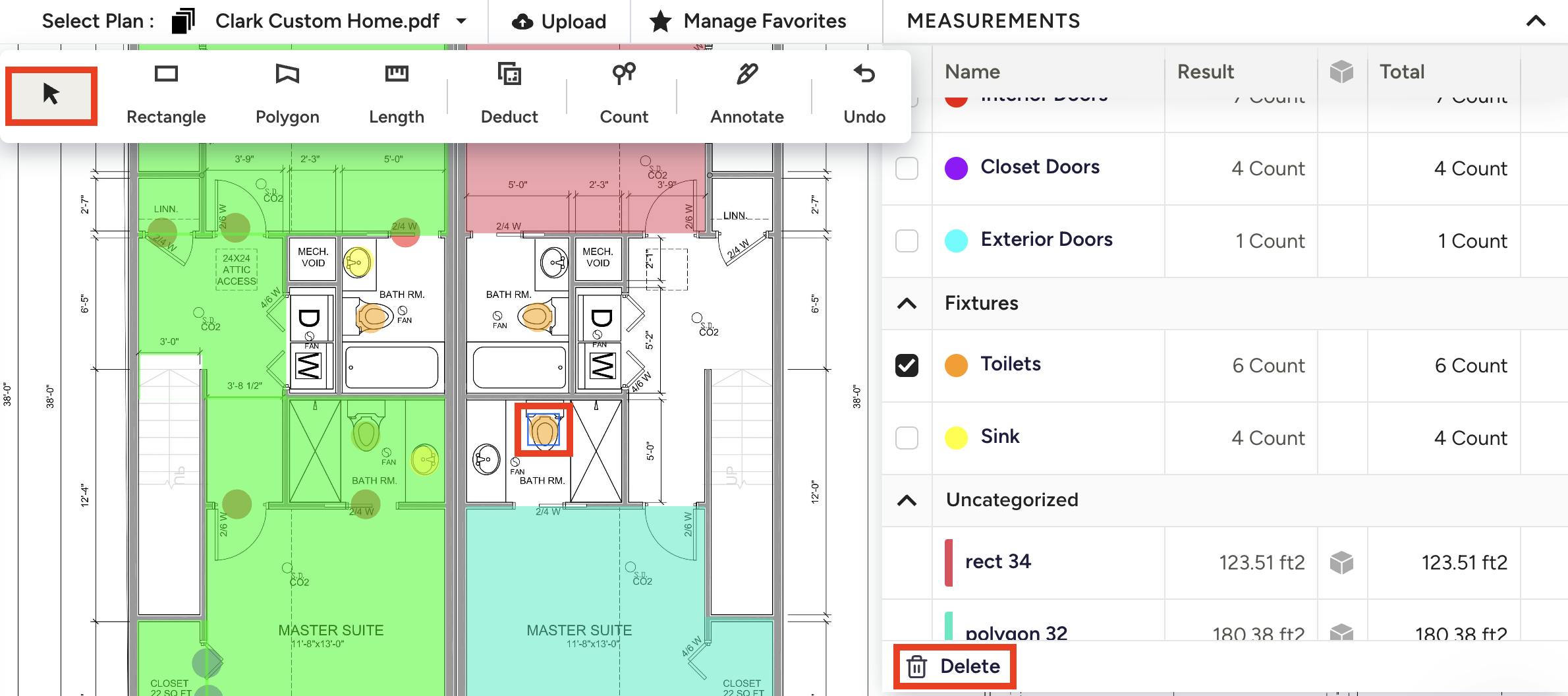
Deleting Counts
If you need to delete a count, you can delete an entire group by clicking the checkbox to the left of the group, then selecting Delete from the bottom of the measurement drawer. You can also click the three dots icon to the right of the count, then select Delete from the dropdown menu.
You can delete an individual count by clicking the pointer icon from your toolbar, then selecting the relevant icon on your canvas. Once it's selected, click the Delete icon in your measurements drawer, or click Delete on your computer keyboard.
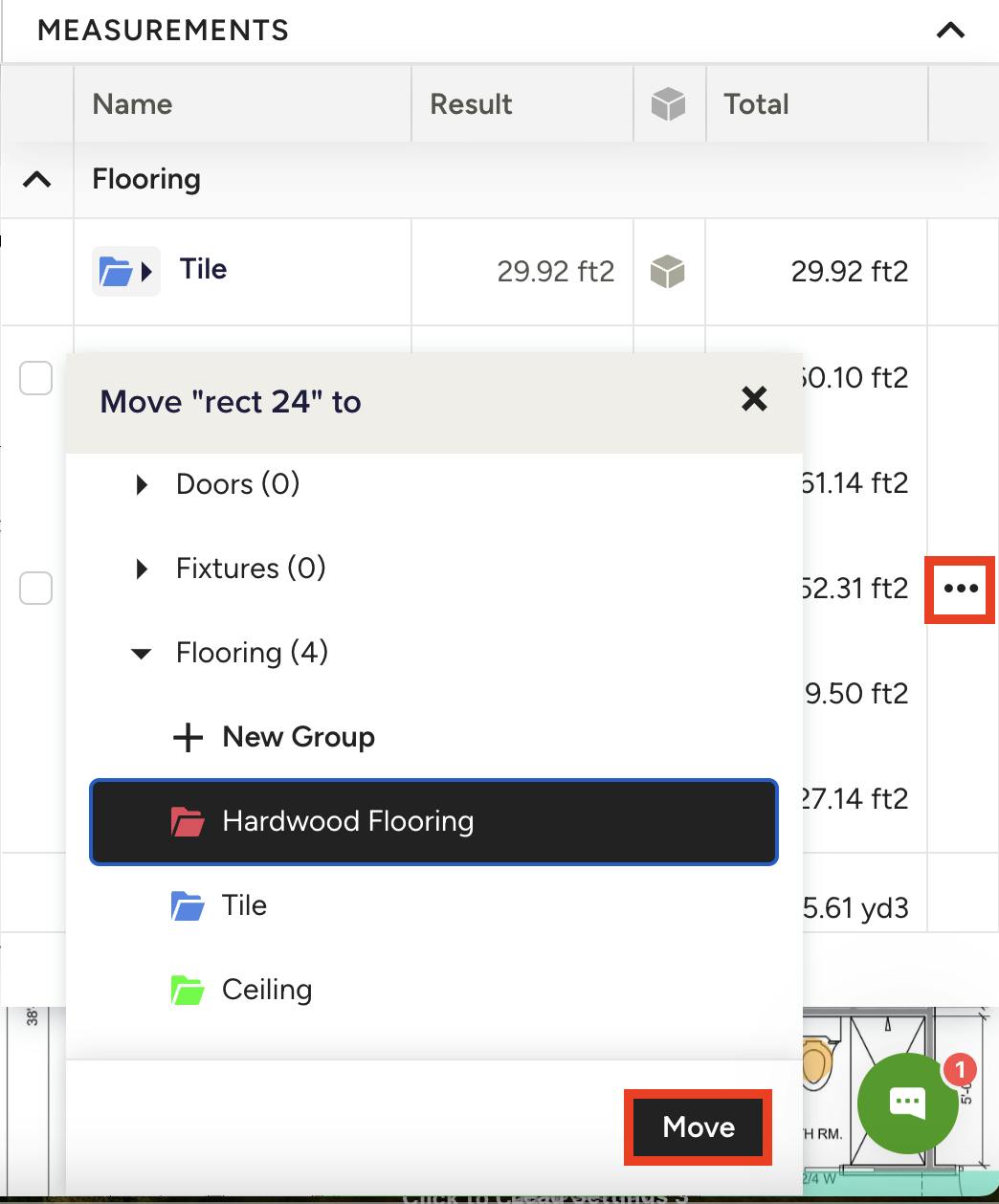
Moving Measurements
If you need to move a measurement to a different group, click the three dots icon to the right of your measurement, then select Move To from the dropdown. From there, select the relevant group you would like to move it to, or create a new group. Be sure to click Move once complete.
Your measurement will now appear in the correct group in your measurement drawer.
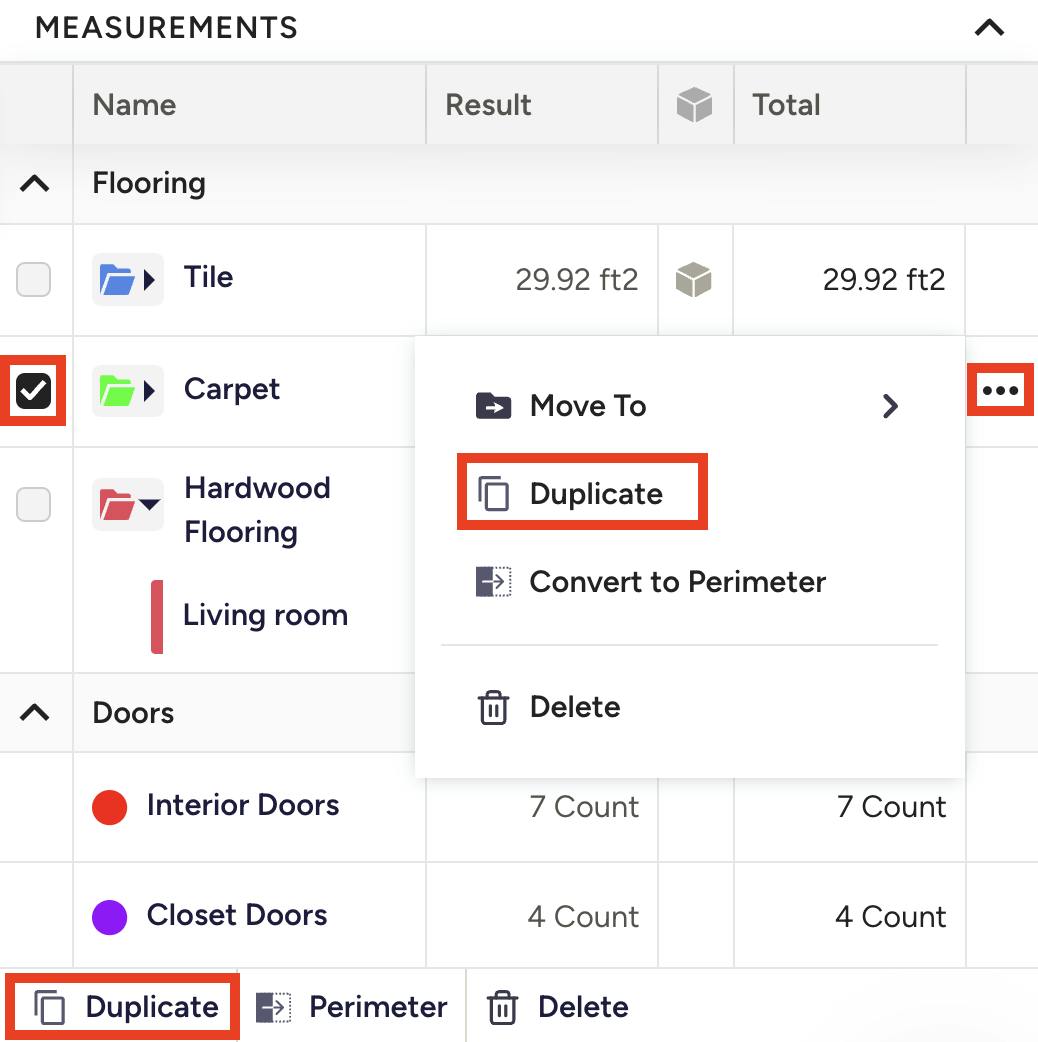
Duplicating Measurements
If you have two identical spaces and would like to duplicate an existing Takeoffs measurement, you can use the Duplicate button. This is especially useful if you want to get measurements for both the flooring and ceiling of the same room, for example.
To do this, click on the relevant folder and select the checkbox on the left, then click Duplicate. You can also do this by selecting the three dots icon to the right, then clicking Duplicate from the dropdown.
Your new measurement folder will now appear in the measurements drawer. You can rename your measurement and make any adjustments as needed.
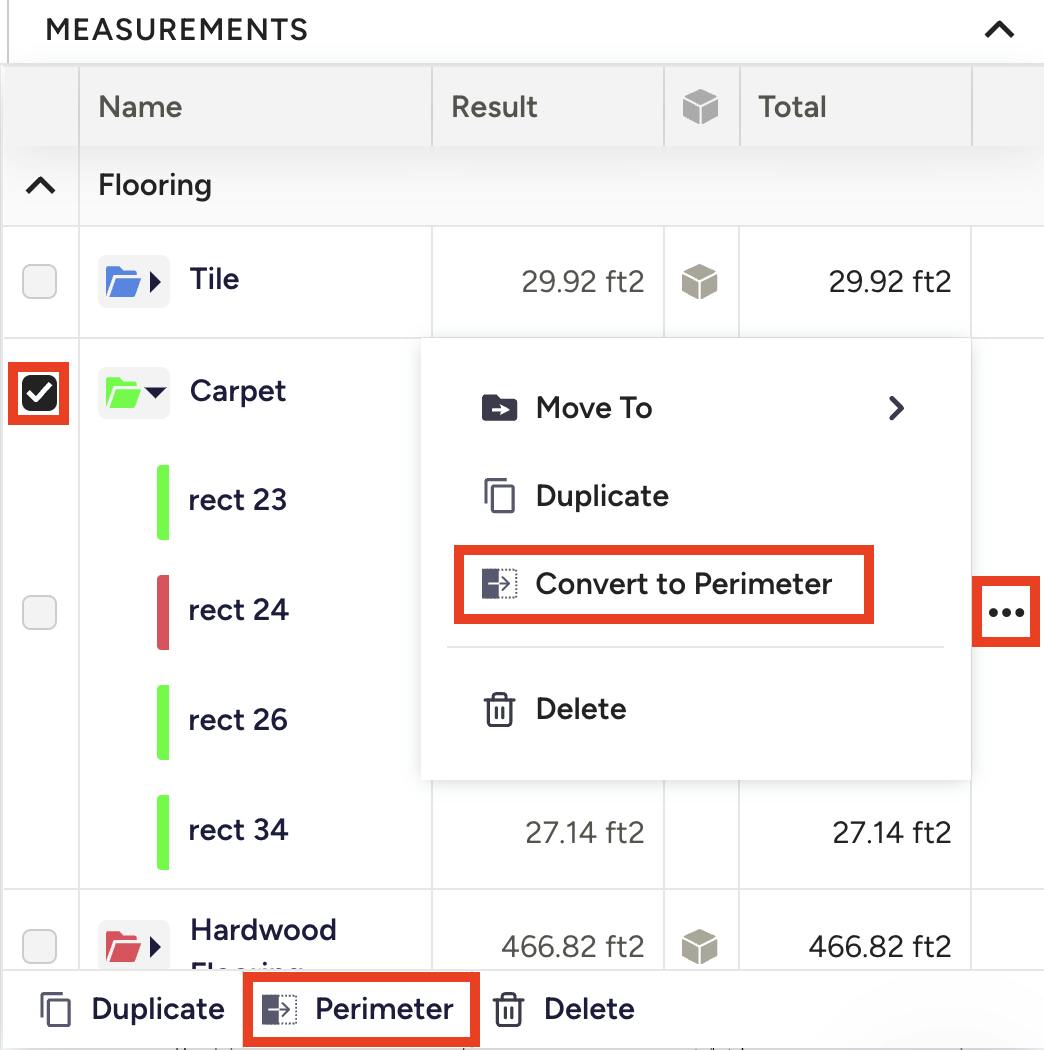
Convert Area to Perimeters
Similar to duplicating measurements, you can convert any area to a perimeter. This is useful if you want to get measurements for baseboards or moulding in a room.
To create a perimeter measurement, click on the relevant folder and select the checkbox on the left, then click Perimeter. You can also do this by selecting the three dots icon to the right, then clicking Convert to Perimeter from the dropdown.
Your new perimeter measurement will now appear in the measurements drawer. You can rename your measurement and make any adjustments as needed.