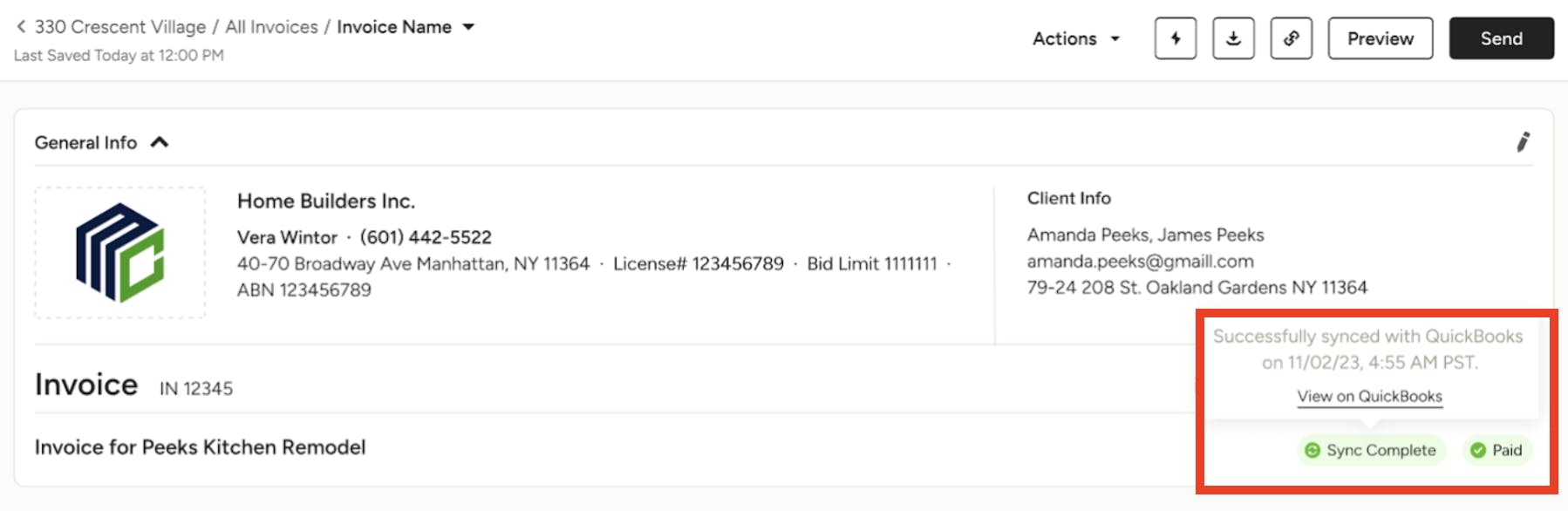How to Check QuickBooks Online Sync Status on Documents
If you've synced with QuickBooks Online, there are two ways to see the sync status for your documents. You can either view the sync status of each individual document, or see a big picture overview of all documents in the QuickBooks Sync Dashboard.
Syncing Individual Documents
When viewing an eligible, individual document, the sync status will show up in the top header portion of your document. When you click on the sync status, you will see more information about the sync date, sync logic, and the relevant Quickbooks link.
There are several possible sync status indicators, as shown below.
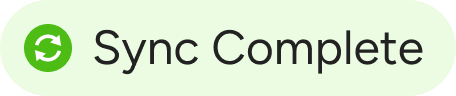
Sync Complete
The sync was successful.

Sync in Progress
The sync is in progress.
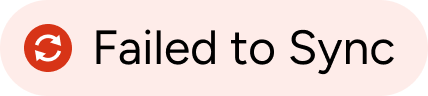
Failed to Sync
The sync incurred an error. To resolve the error, click the link shown in the indicator message. This will take you to the sync status page, where you can see what the error is and how to fix it.

Updates Pending Sync
The document synced previously, but some changes were made after the sync and the document wasn't synced again automatically. For example, this can happen when you edit invoices after sending them, which isn't usually recommended.
You can sync the document again by clicking on the Sync Latest Version button.

Not Ready for Sync
The document is not eligible to sync because it is still in draft mode. Synchronization will occur after an estimate or proposal is approved, an invoice is sent, paid or issued, and a purchase order is shared with a vendor or billed. Please click on the status to find more info on when the sync will occur.
You will also see this status if there are no line items on an invoice.
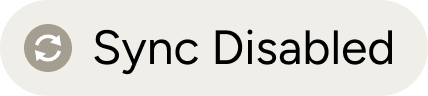
Sync Disabled
Syncing for this document is disabled. You will need to manually enable syncing in settings to turn it on.

Sync Not Available
You cannot sync this document because it has either been archived or deleted.
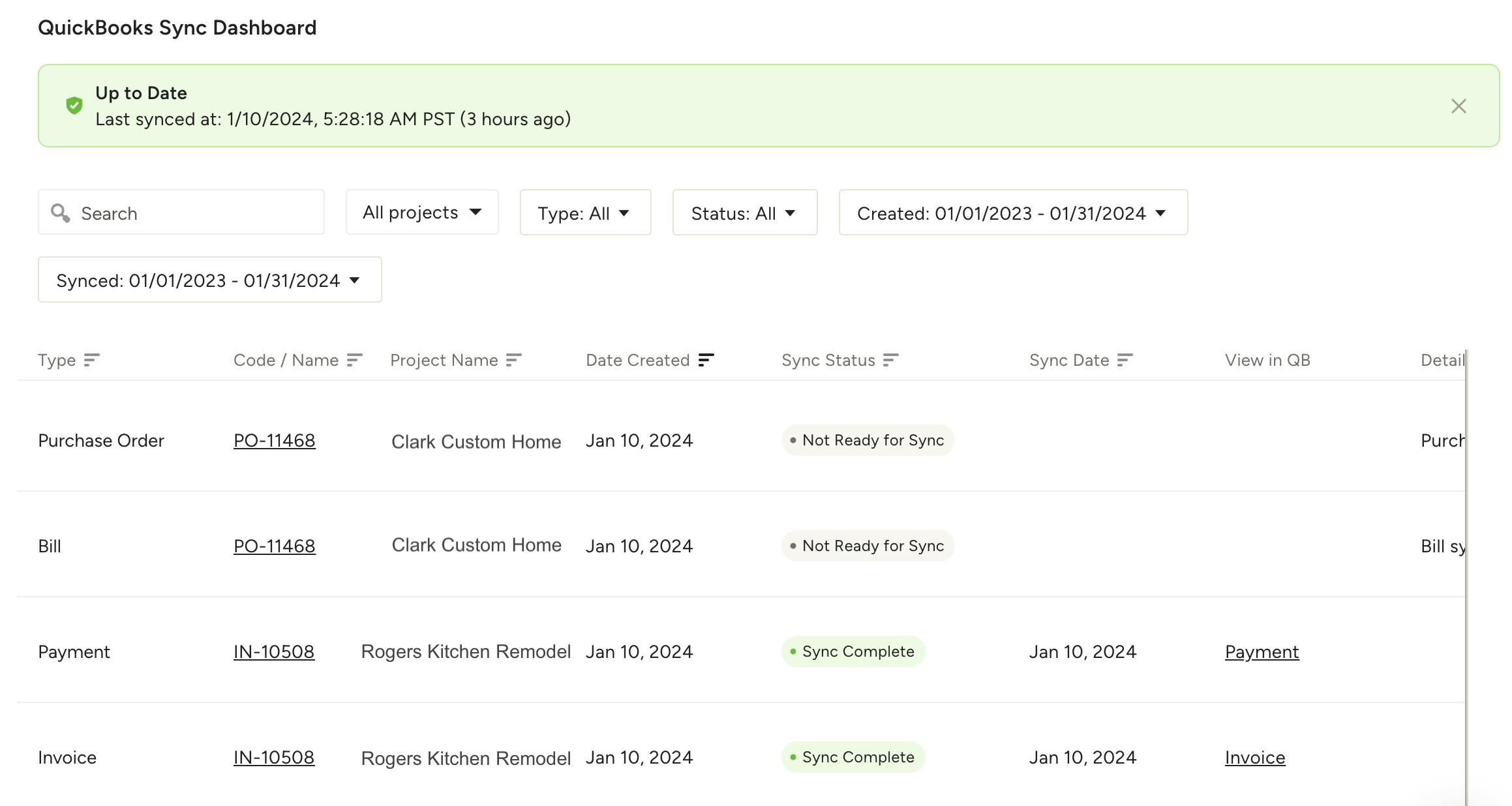
QuickBooks Sync Dashboard
If you are looking for a high-level overview of sync status for all your documents, check out the QuickBooks Sync Dashboard.
To view your dashboard, select the Settings icon in your left navigation. From there, select Integrations from the menu, and then Quickbooks.
Within this dashboard, you are able to look through all your documents, see the sync status, manually sync, and better understand any syncing errors.
The top of the dashboard will have a green up-to-date notification if syncing is updated. If you need to sync new documents, there will be a yellow notification stating how many documents require syncing. You can choose to either view and sync by individual items, or you can sync them all at once.
When there are syncing issues, there will be a red notification. You can then click the View Issues button to see details on what the issue is — from there you can either skip the sync or try to re-sync the document.
For the individual documents listed in the dashboard, you can also click on the ... icon to re-sync from there or Show Related Items. Show Related Items helps you solve sync errors by checking the parent items for the document and syncing those first.
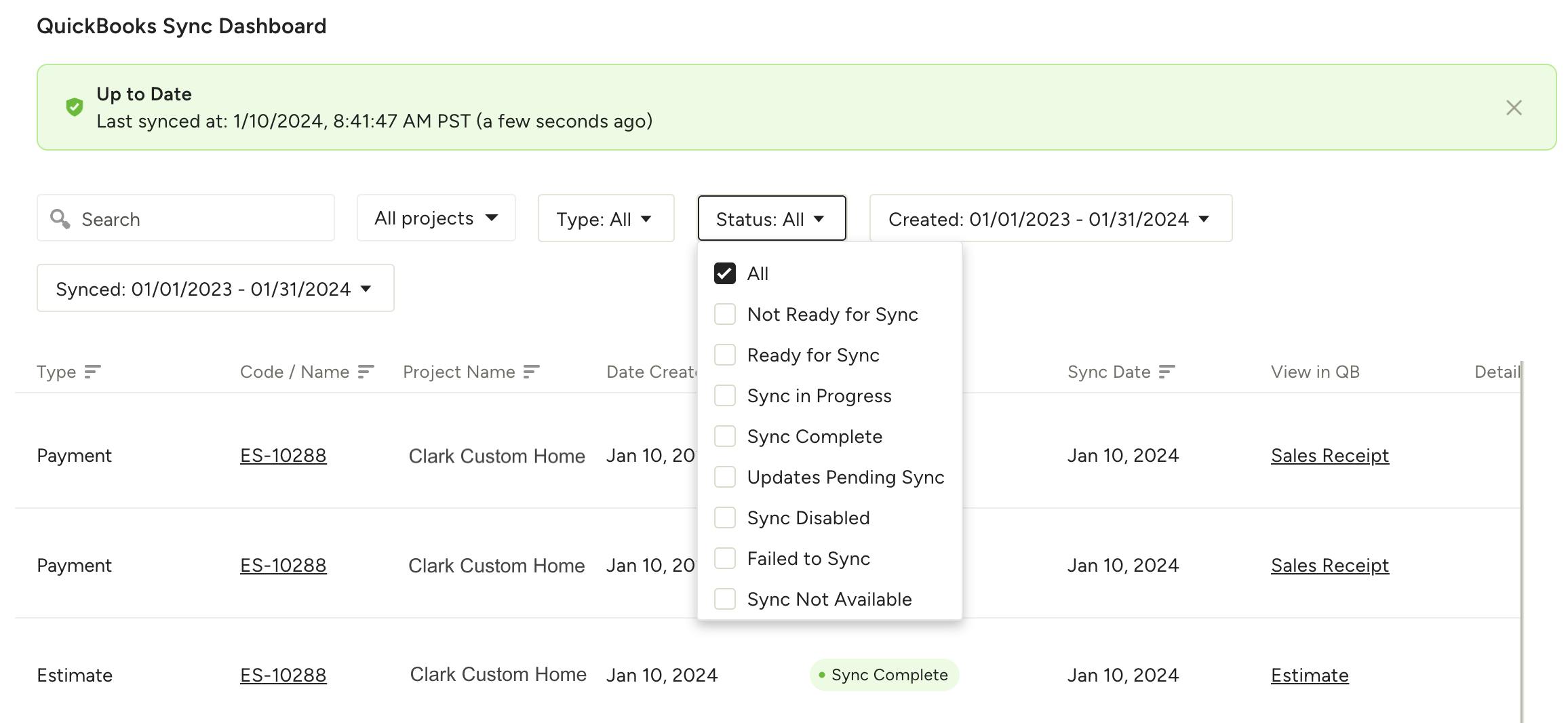
You can also search in the dashboard or filter by projects, document type, status, creation date and sync date.