How to Manage Your Notifications in Houzz Pro
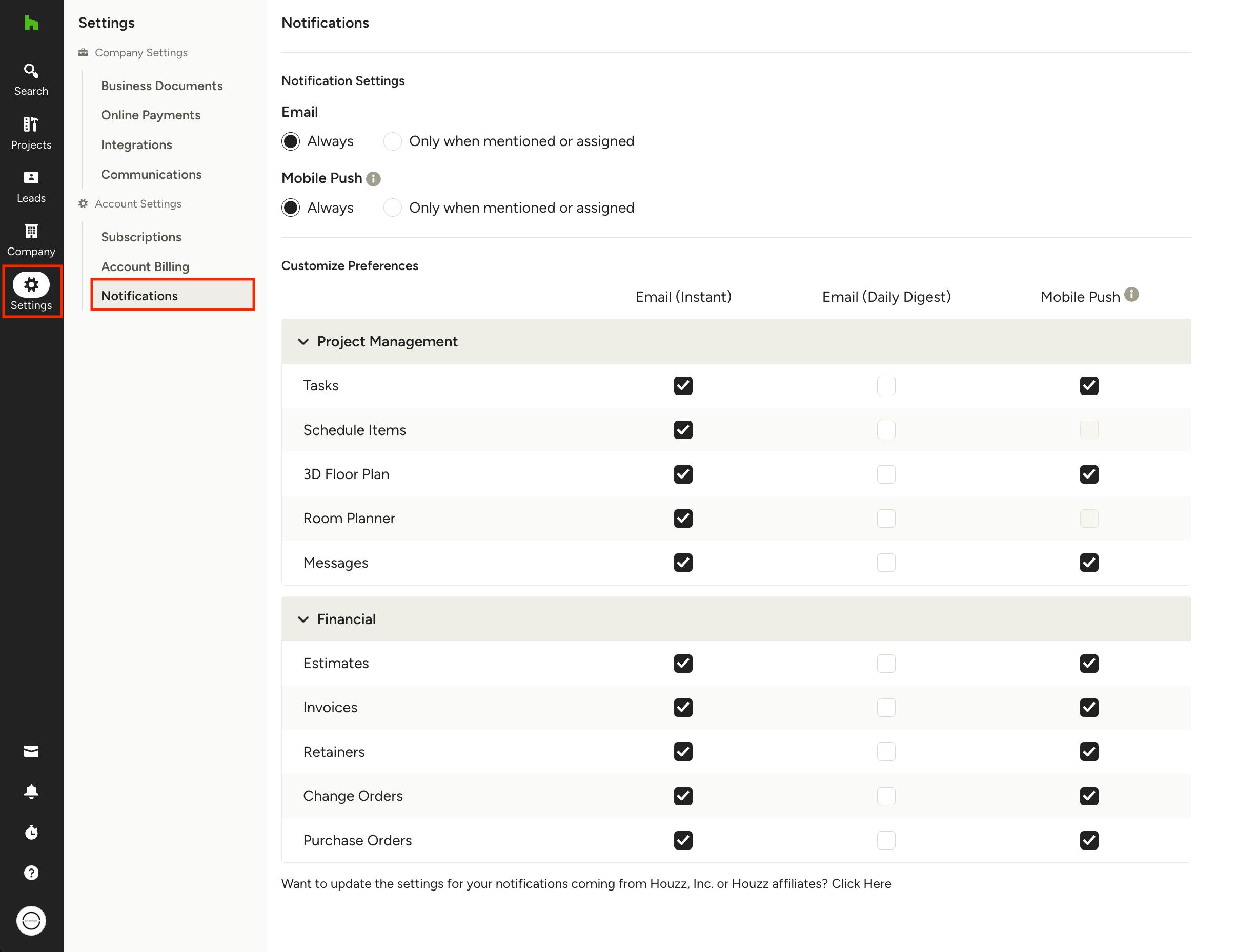
You can manage the type and frequency of notifications you receive from Houzz Pro in order to ensure you aren't missing out on anything important or getting flooded with alerts.
To customize your Houzz Pro notifications follow these steps:
- Locate the Settings icon in the left navigation and select Notifications from the menu, under Account Settings
- On the Notifications page, choose whether you want to be notified of every project (Always) or only for the ones to which you are assigned or mentioned in (Only when mentioned or assigned)
- For each row (Estimates, Invoices, etc), select the checkbox(es) according to the frequency and type of notification(s) you wish to receive
- Deselect the checkboxes for any notifications you wish to turn off
Note: Mobile push notifications are not available for all features. If the checkbox is grayed out, this type of notification does not yet exist for that specific feature.
Instant vs Daily Digest Email Notifications
The "Email (Instant)" option will send you an instant email about an action taken on a feature or document. This is great for team members who need to quickly respond to clients or communicate with other team members about specific actions.
The "Email (Daily Digest)" option will send a once-daily summary of all notifications for the features that you have chosen this preference for. This is great for staying in the loop while keeping your inbox uncluttered.
If both Instant and Daily Digest email preferences are selected, you will receive instant emails and those same notifications will be included in your daily digest.
Frequently Asked Questions
Why don't I see every feature in my notifications settings?
Notifications are tied directly to your individual permissions on Houzz Pro, so if you don't have access to a certain feature, like invoices, you won't see notification settings for that specific feature.
Can admins change notification settings for team members?
No, admins cannot adjust notifications for other team members. Each admin and team member only has control over their individual notification settings.