AutoMate AI Voice Commands on the Houzz Pro App
Save time, improve efficiency and simplify tasks by using our AI assistant, AutoMate, on the Houzz Pro app.
This feature allows you to say simple voice commands to quickly navigate to what you need within the app. It is a great time-saving feature for professionals who are on-the-go and need to get tasks done quickly with minimal effort.
We currently support these specific voice commands:
- Create lead / project / daily log / note / task / estimate / proposal / invoice: "Create a new lead for Joshua Martin who wants to remodel his bathroom"; "Create a new project for Joshua Martin at 3444 Sanborn Drive"; "Create an estimate for Joshua. Charge 1,000 dollars for the wall painting"
- Call / text / email client: "Call client Joshua Martin"
- Navigate to job site: "Get directions to Joshua Martin’s project"
- Clock in / out: "Clock in for Joshua Martin project"; "Clock out / Stop clock for Joshua Martin project"
- Search: "Search for Joshua Martin"
- 3D scan: "Do a 3D Scan"
- Open camera: "Take a photo"
- Upload files: "Upload document"
- Read Help Center support content: "Learn more about leads"
Since this is an early beta launch, we are just getting started — there is more to come in the future!

How to Use AutoMate Voice Commands
Open up your Houzz Pro app. You will notice an AutoMate icon on the bottom right of your homepage screen, or any other screen you are viewing. Click on the icon to start using voice commands.
Pro Tip: If you're on a project page, most things you say will be created for that specific project. If you're on the homepage, you will have to select a project when giving your command.

A screen will appear with suggestions on voice commands to try. Select Tap Here to Talk to speak your command.

For voice command to work, make sure you give Houzz Pro permission to access your microphone. A pop-up might appear on your phone as you start to use voice commands, or you can adjust your permissions in settings.
Speak your command clearly into your phone. Text will appear in the bottom screen to show you the command you've given. If you made a mistake and would like to edit the command, click the keyboard icon to edit the text. If you are happy with the command, select Finish.

Once you click Finish, the action should be complete.
If AutoMate is unable to recognize the command, or the command is not yet supported, you will receive an error message.

How to Use AutoMate with Estimates
If you are onsite or on-the-go, you can quickly create a ballpark estimate using AutoMate. By using voice commands to create your estimate, you can document project details in real-time, then return to the office to clean up the document before sending to your client.
Here's how it works:
To create a new estimate, click the Estimate icon in the Create New section of your app homepage, or click the Create button in the bottom menu, then select Estimate.
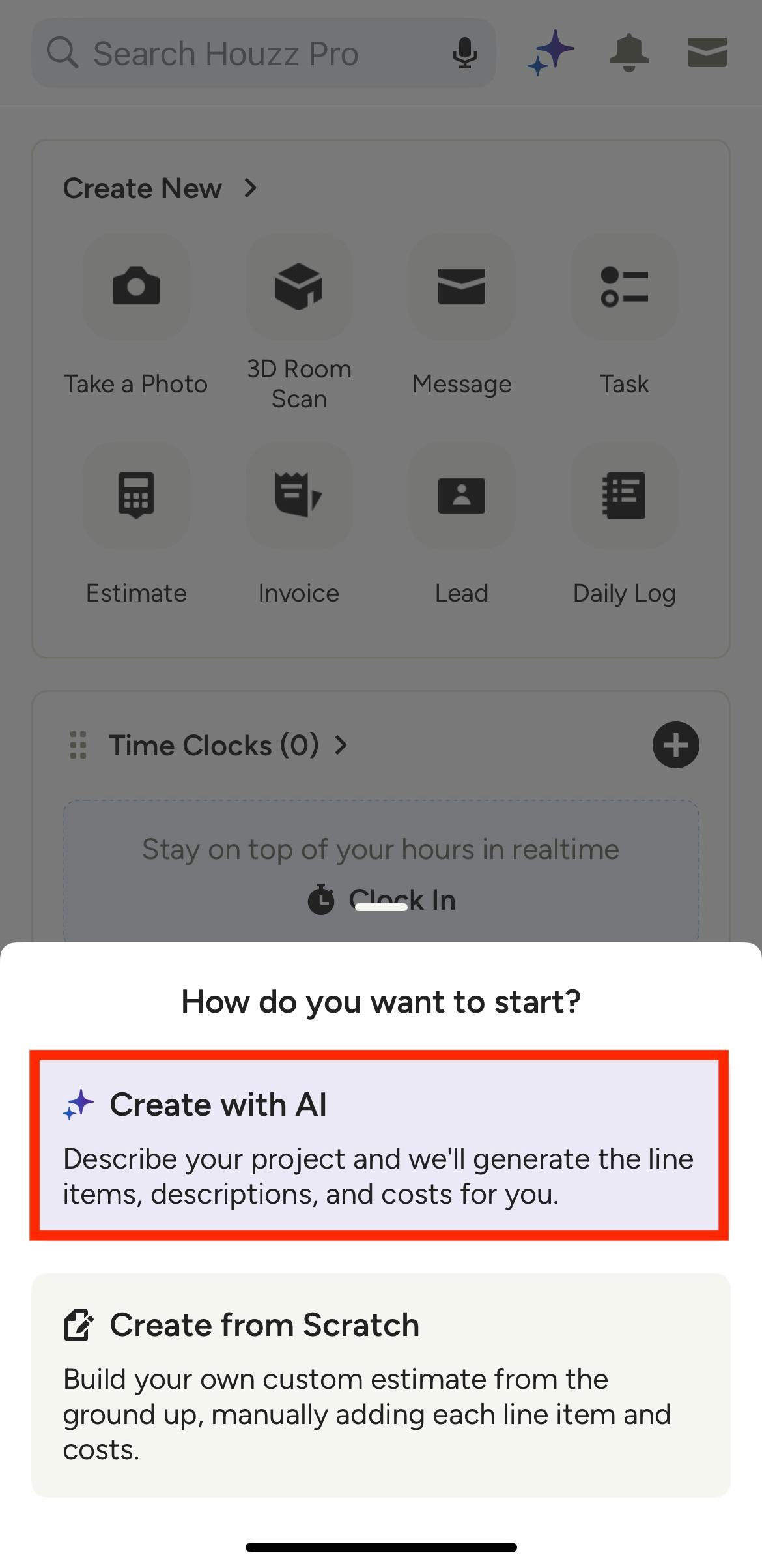
A new screen will appear that asks if you would like to Create with AI or Create from Scratch. Select Create with AI, then select the relevant project — or create a new project.
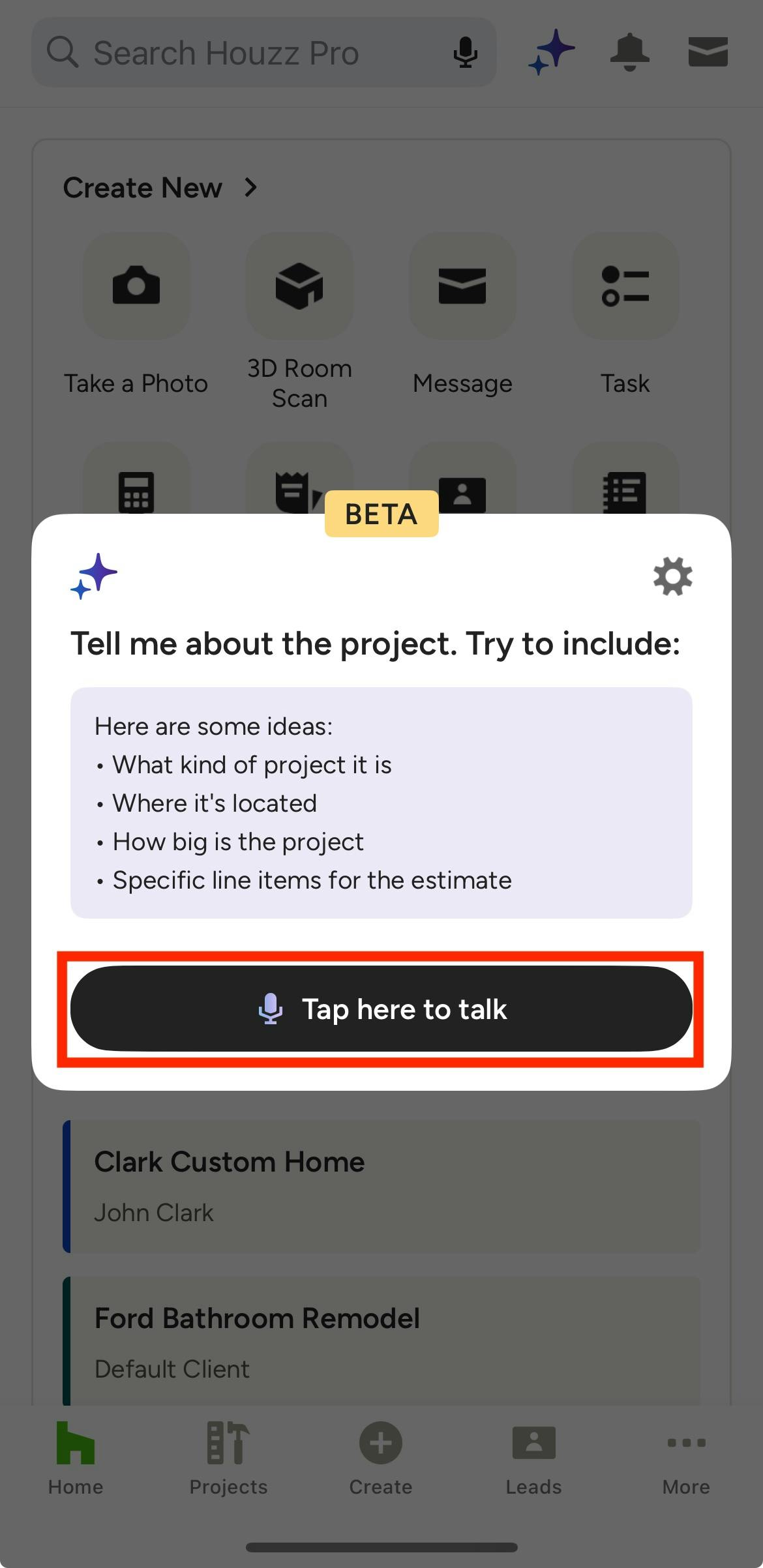
Select Tap Here to Talk to explain details about the project. The more details you provide, the more accurate and detailed your estimate will be. Try to include specifics like:
- Type of project
- Location of the project
- Size of the project
- Level of project finishes
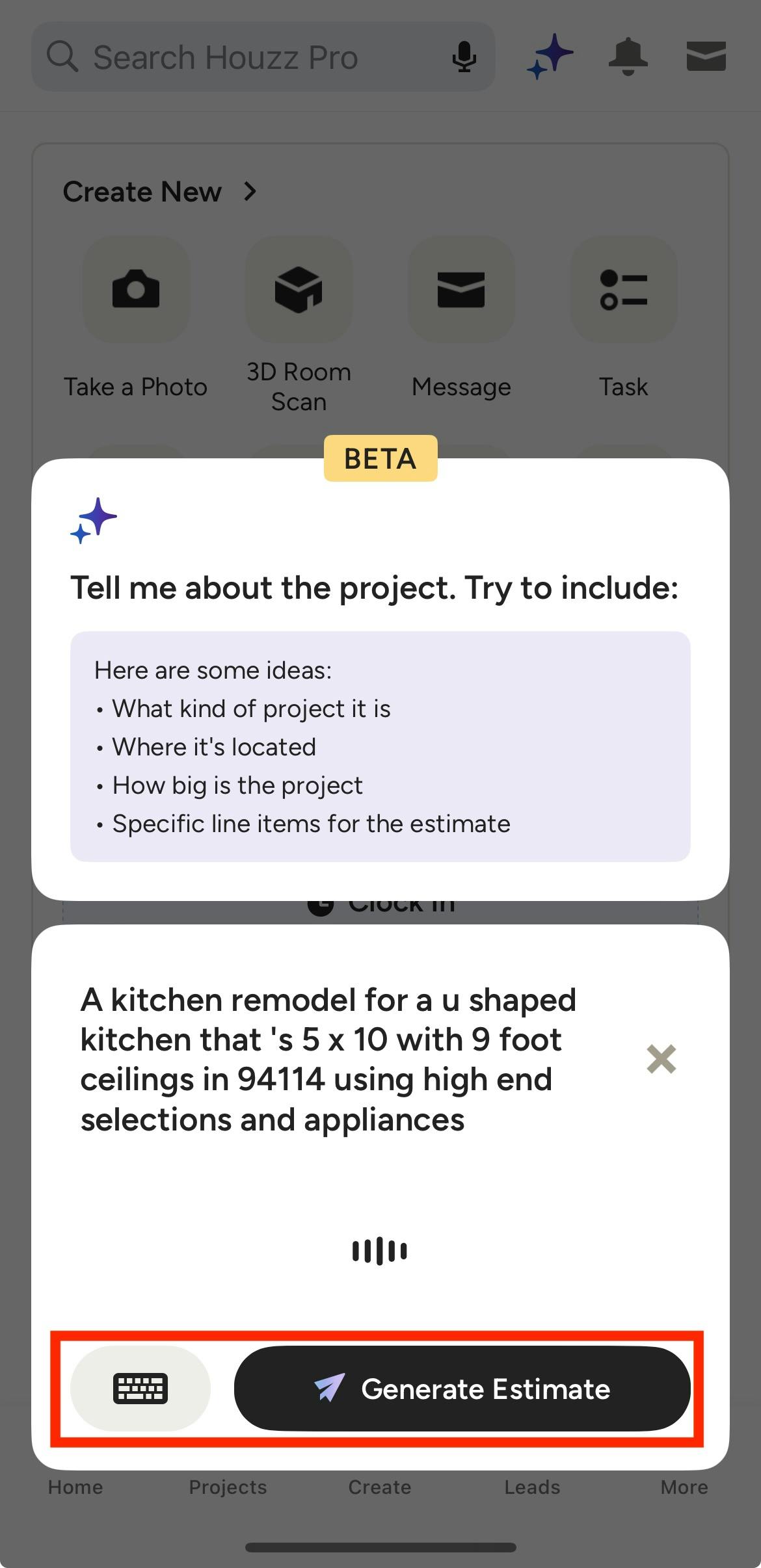
Once you say your prompt, you can click the keyboard icon to adjust the prompt text if there are necessary changes. Select Generate Estimate once complete.

A new screen will appear where you can review all the items in your AI estimate. You can remove specific line items by unchecking the box next to the item, or you can keep the estimate as-is.
Click Add Items to Estimate if you would like to create the document. Click No Thanks, Create from Scratch if you prefer to create the document manually instead.
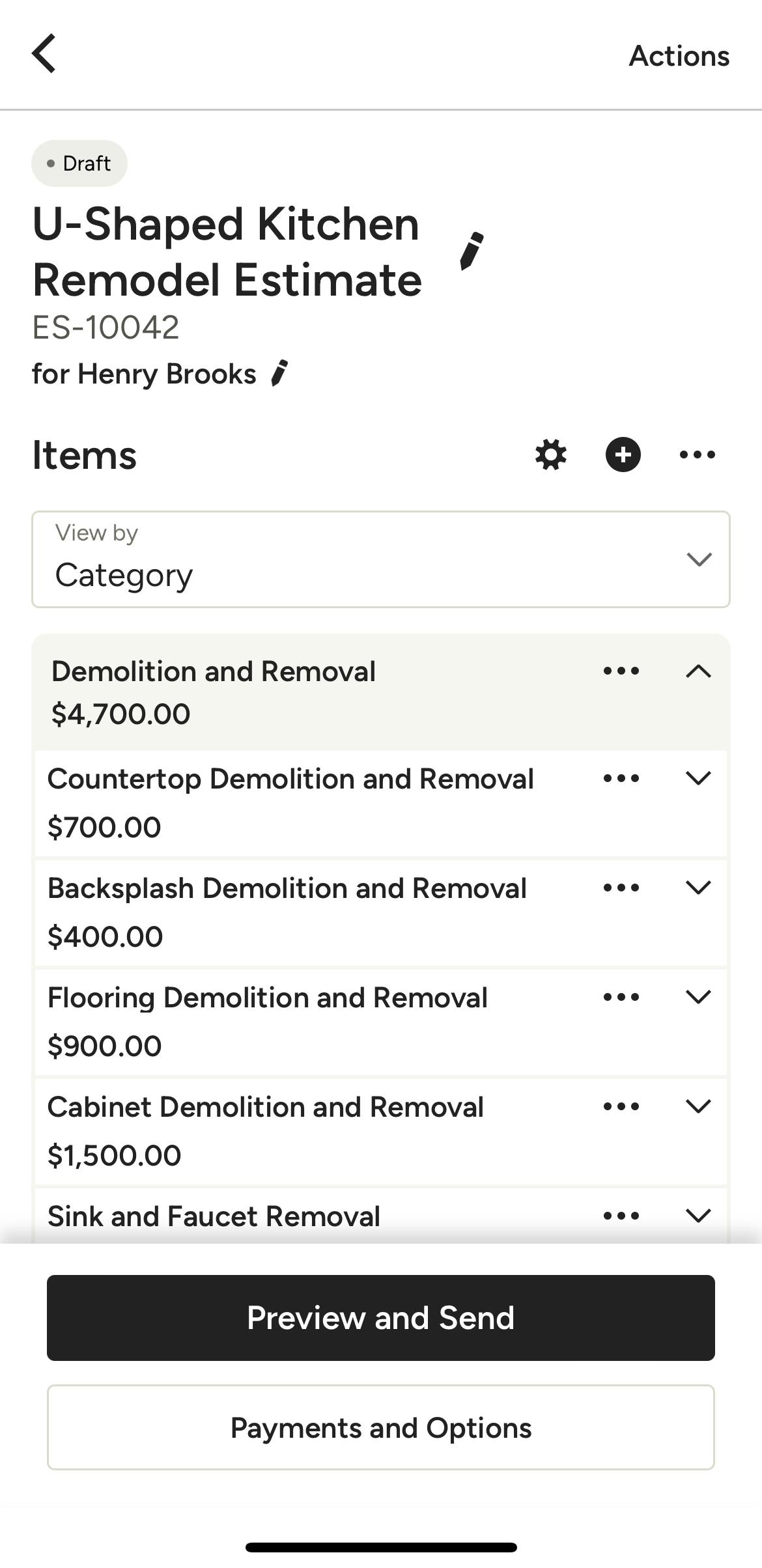
Once created, you can easily make changes to the estimate title, add or edit line items, add a payment schedule, and more. Read How to Create Estimates on the Mobile App for more details.

How to Hide AutoMate
If you want to adjust how AutoMate appears on your app, you can easily hide the button from view. To do this, click on the AutoMate icon, then select the gear icon at the top right of your screen.

Your profile settings page will appear. Click the AutoMate AI Assistant section. Here, you can adjust whether to Show as Button, or Show in Header.
If you select Show as Button, it will continue to work as shown above.

If you select Show in Header, you can still access AutoMate if needed, but it will be in the top right of your screen where it is out of the way.
