How Do I Add a Blog to My Website?
With Houzz Website Services, you can write a blog to share the latest news and updates on your business with your potential customers. Sharing those updates not only makes your work more relatable to homeowners, but it can also have a positive impact on your site SEO.
In this guide, we will first walk you through how to create an entire blog page, as well as show you how to add a new blog post.

Adding a Blog Page
Your blog is a portal to access your blog posts. To create a new blog page:
1. Access your website editor by clicking the Company icon from your left navigation in Houzz Pro, then selecting Website from the left menu. You can also click this link to access directly.
2. On the left side of the editor under “Pages”, click the + icon to add a new page.
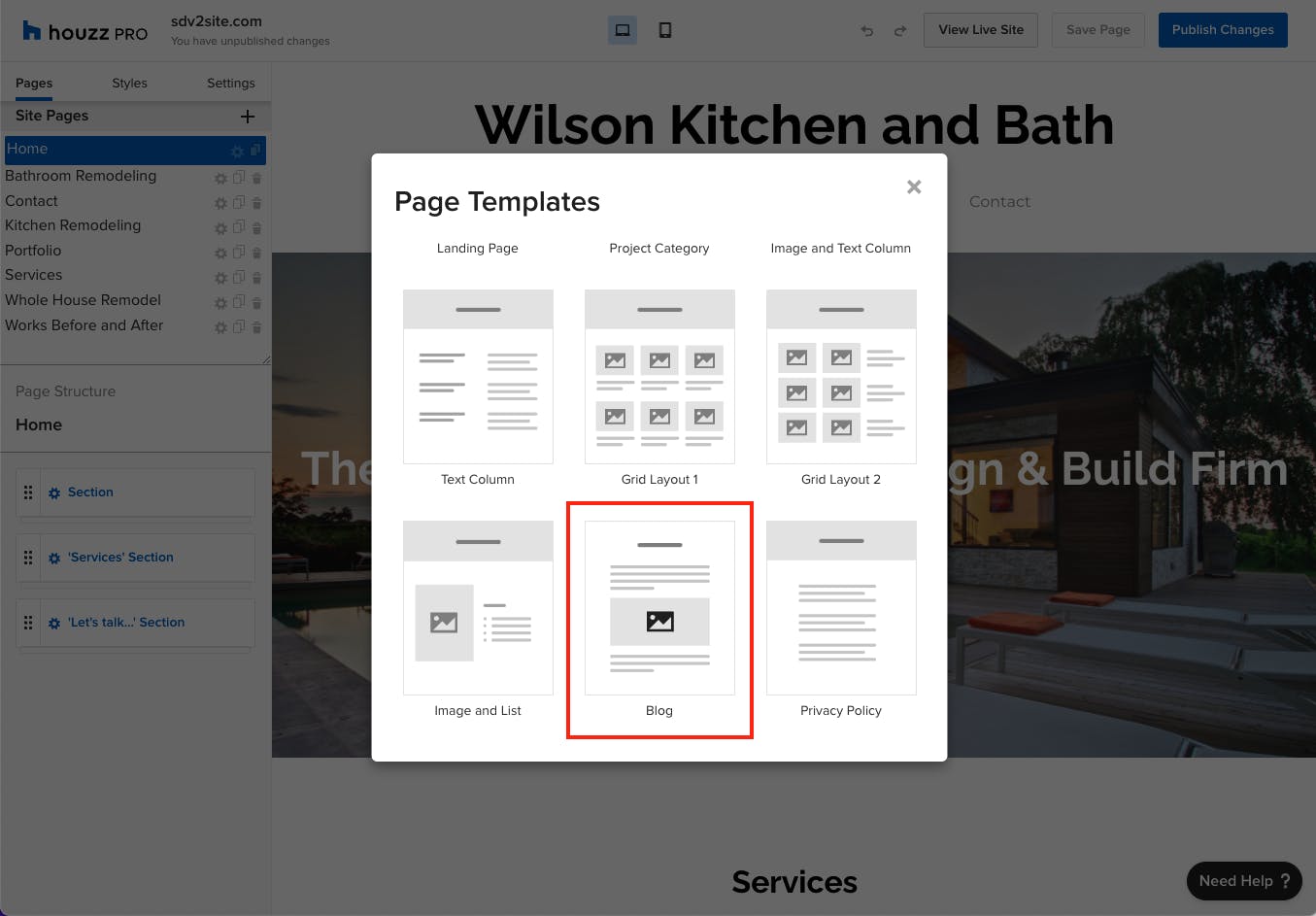
3. A new popup screen will appear. Click on Blog.
4. Give your blog page a title. This title will be used in your site navigation links. Click Save to create your blog page.
You now have a blog page that you can customize to your liking. Consider doing the following:
- Add a paragraph to describe what your blog is about. This will help your readers know what to expect.
- Add an image to showcase your topic or an example of your work.
- Add a button to navigate the homeowner to your Contact page or any other page on your website.
- Add your blog page to your top navigation. You can do this by hovering over the header, then clicking Edit Header.
- Once you are happy with your changes, save the page, and publish your site.

Adding a Blog Post
You can easily add a new blog post to your existing blog whenever you have an update to share. To create a new blog post:
1. From the left side of your site editor, select your blog page.
2. You will see a New Blog Post item in your blog. Click the + icon to create a new blog post. This will open up the blog post editor.
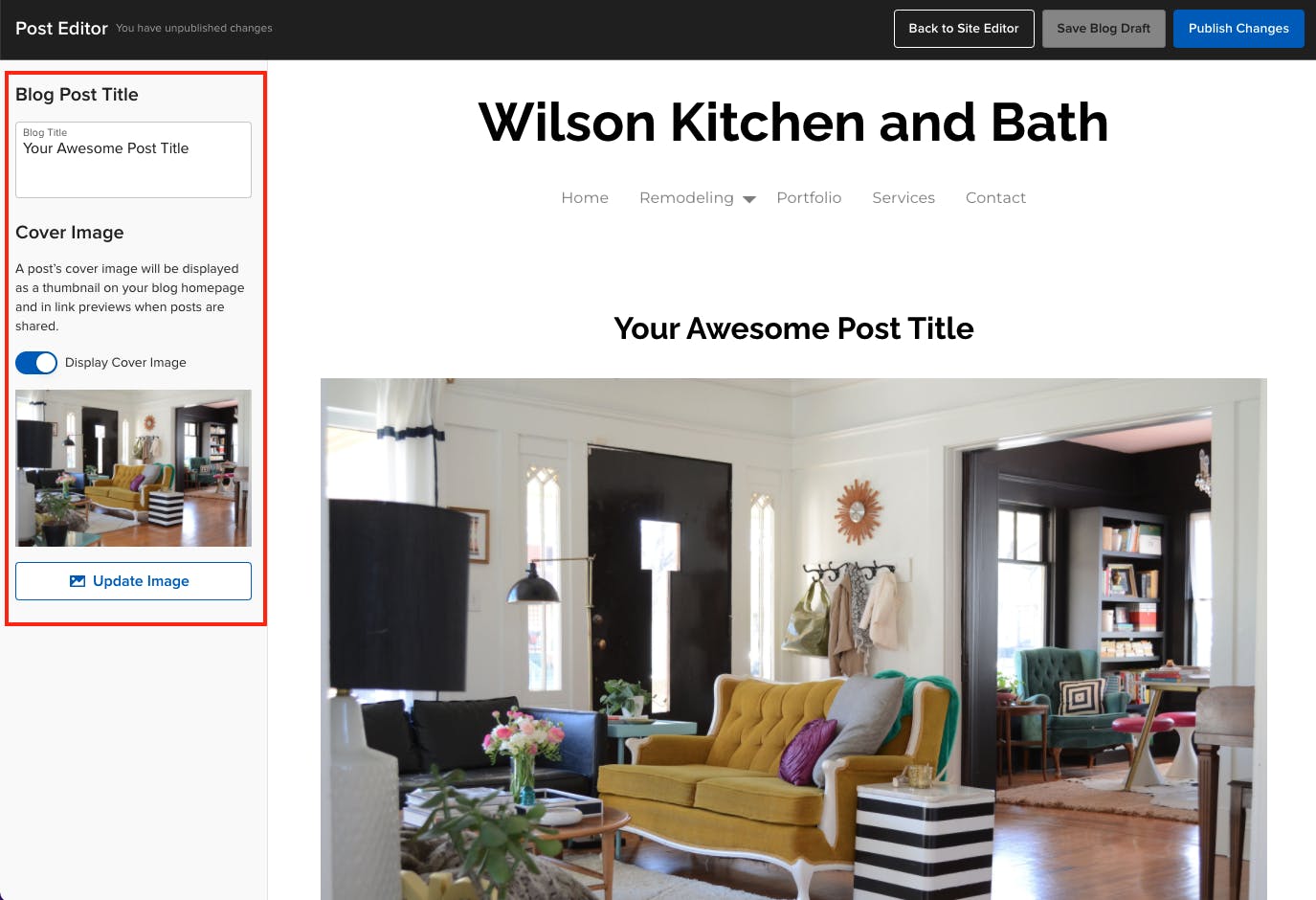
3. On the left-hand side of the editor, set the title of your blog post, and select a cover image if you want to.

4. Start writing your content under the cover image of your blog post. You can add paragraphs, titles, images and videos, just like you would on other pages.

5. Once you are happy with your content, click Publish Changes at the top right of the editor, and your post will appear on your site.
If your post is not quite ready yet, you can click Save Blog Draft. Your blog post will be saved as a draft, and you’ll be able to resume editing from your blog page at any time.
If you want to fully delete your post, you can click Delete Post.