How to Offer Meetings in Houzz Pro

Setting up meetings within Houzz Pro provides an easy way for potential clients to book meetings with you, or for you to book meetings with them — and all at times that work for your schedule.
To get started with meetings through Houzz Pro, you will need to edit your meeting settings. Here, you can connect your calendar, find your personalized booking link, and edit your meeting types.
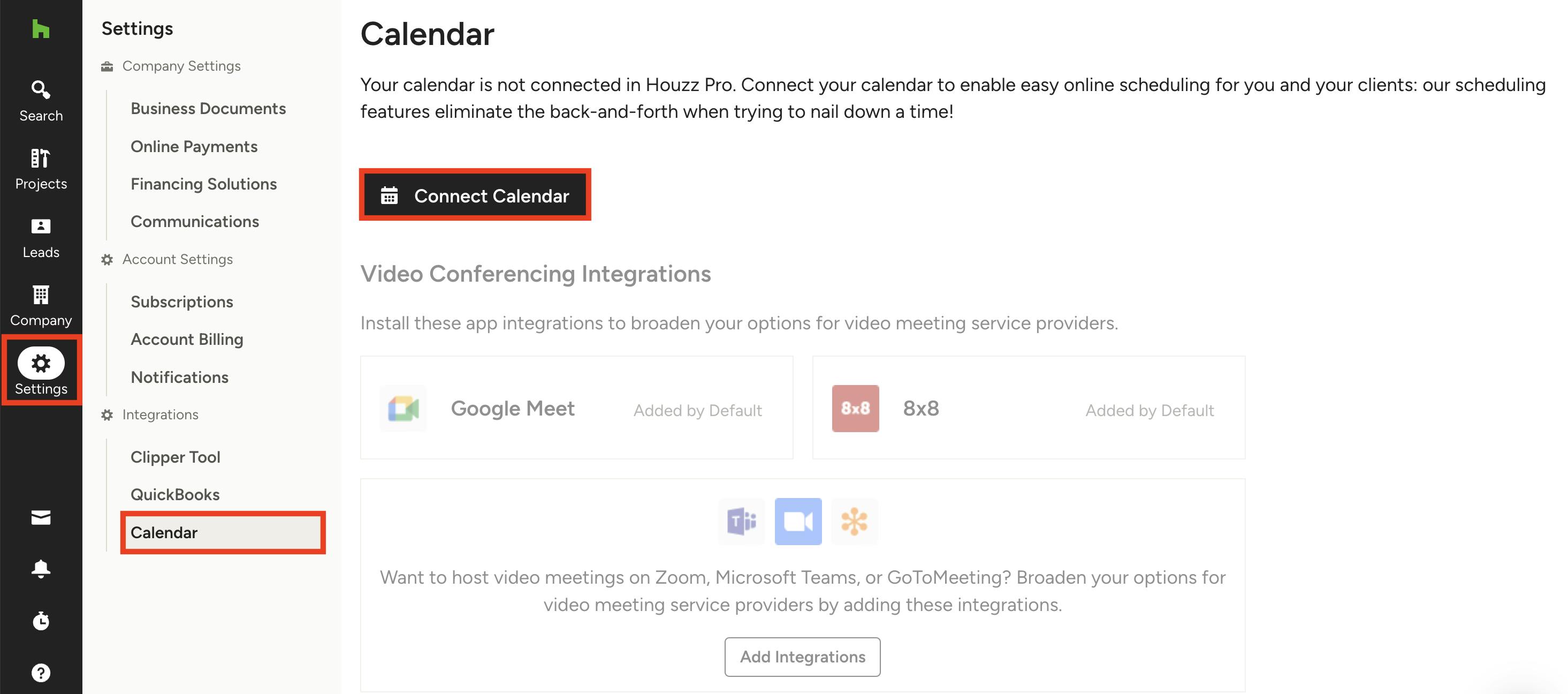
Connect Your Calendar
To set up meetings, you will need to connect your calendar first. Click the Settings icon from your left navigation, then select Calendar under the Integrations section of the menu.
From here, click the Connect Calendar button to connect your calendar for the first time.
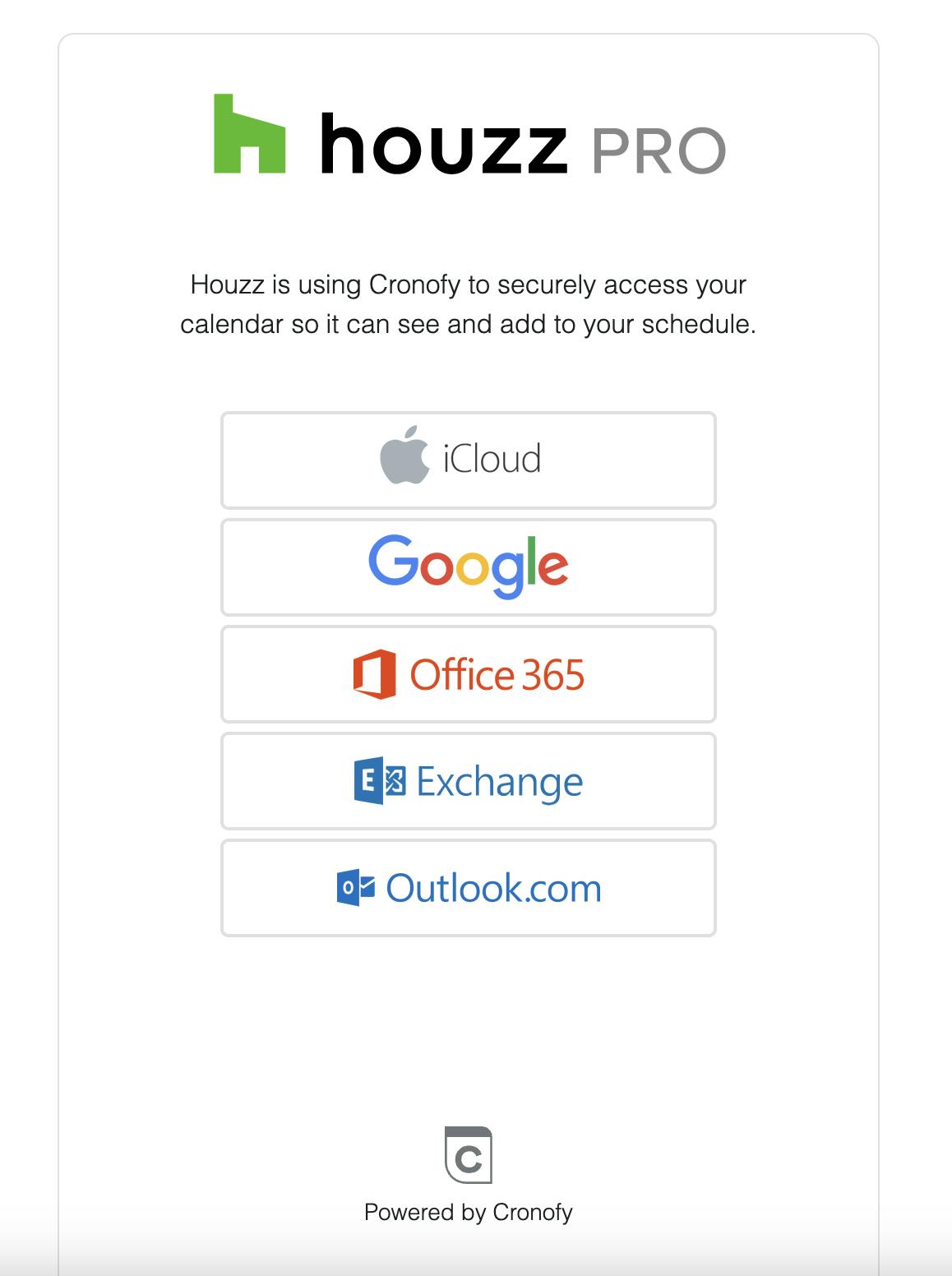
A new screen will appear where you can select the relevant email provider, including iCloud, Google, Office 365, Exchange and Outlook. Once you select your email provider, be sure to agree to the terms and conditions, then select the Link Account button.

Houzz partners with Cronofy to securely access your calendar so it can see and add to your schedule, so the next screen will ask you to give access to Cronify. Click Allow to continue.
You will then have to log into your Houzz account for security purposes. Once complete, your Houzz Pro profile will now say that your calendar is currently connected.
If you signed up with a Google account, Google Meet and 8x8 will be the default video conferencing options. If you signed up with another email provider, 8x8 will be the only default option.
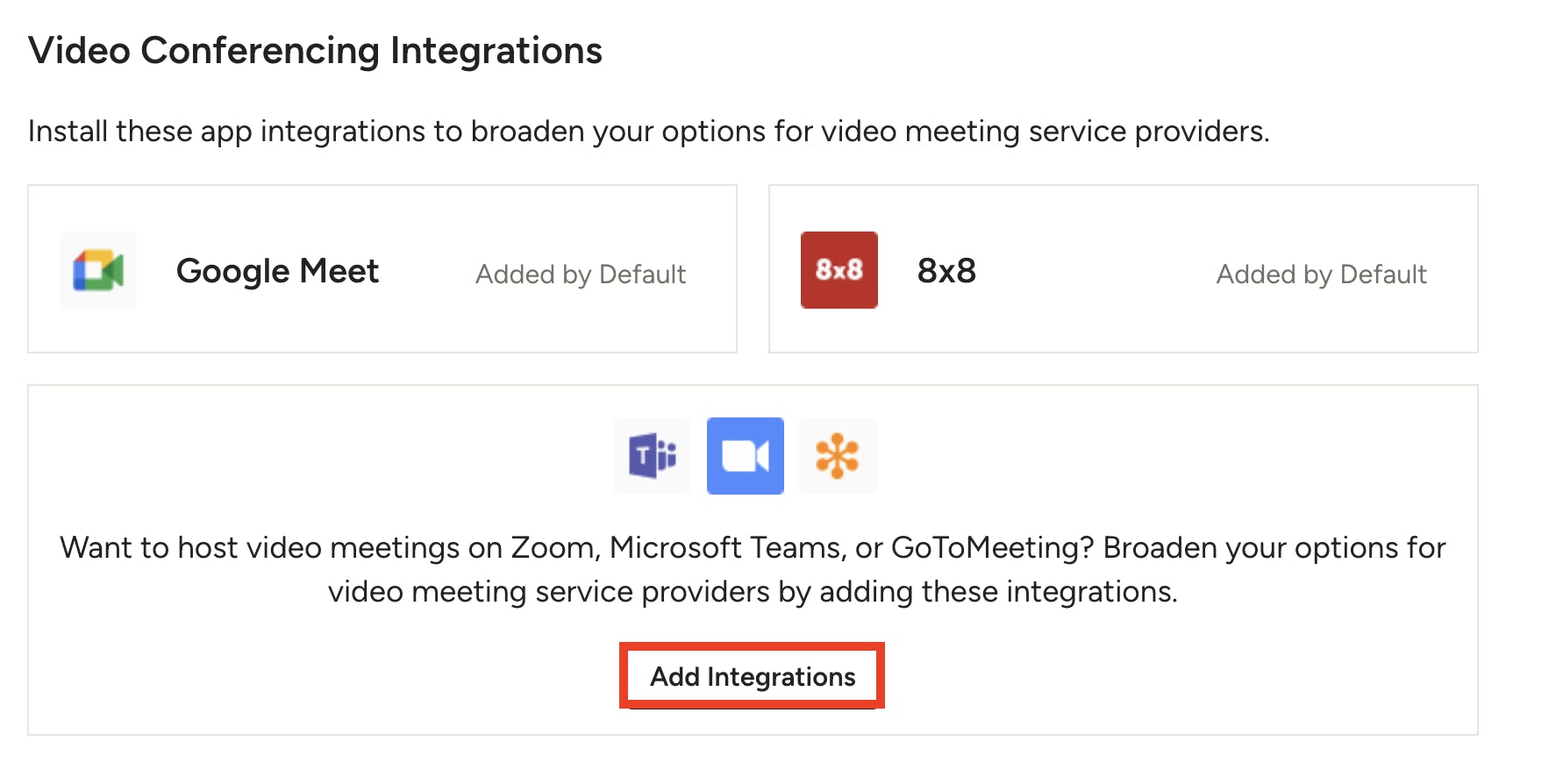
Add Video Conferencing Providers
If you would prefer to add another video conferencing option other than 8x8 or Google Meet (Google only), you can easily add more integrations.
To do this, navigate to the Calendar Settings, then click the Add Integrations button.

You will then be able to select from other video conferencing platforms, including Zoom, Microsoft Teams, or GoTo Meeting. Sign into your relevant account and follow the steps to get started.
Once complete, all your video conferencing options will be listed. Click the Remove button to delete an integration, or click Add to add a new integration.
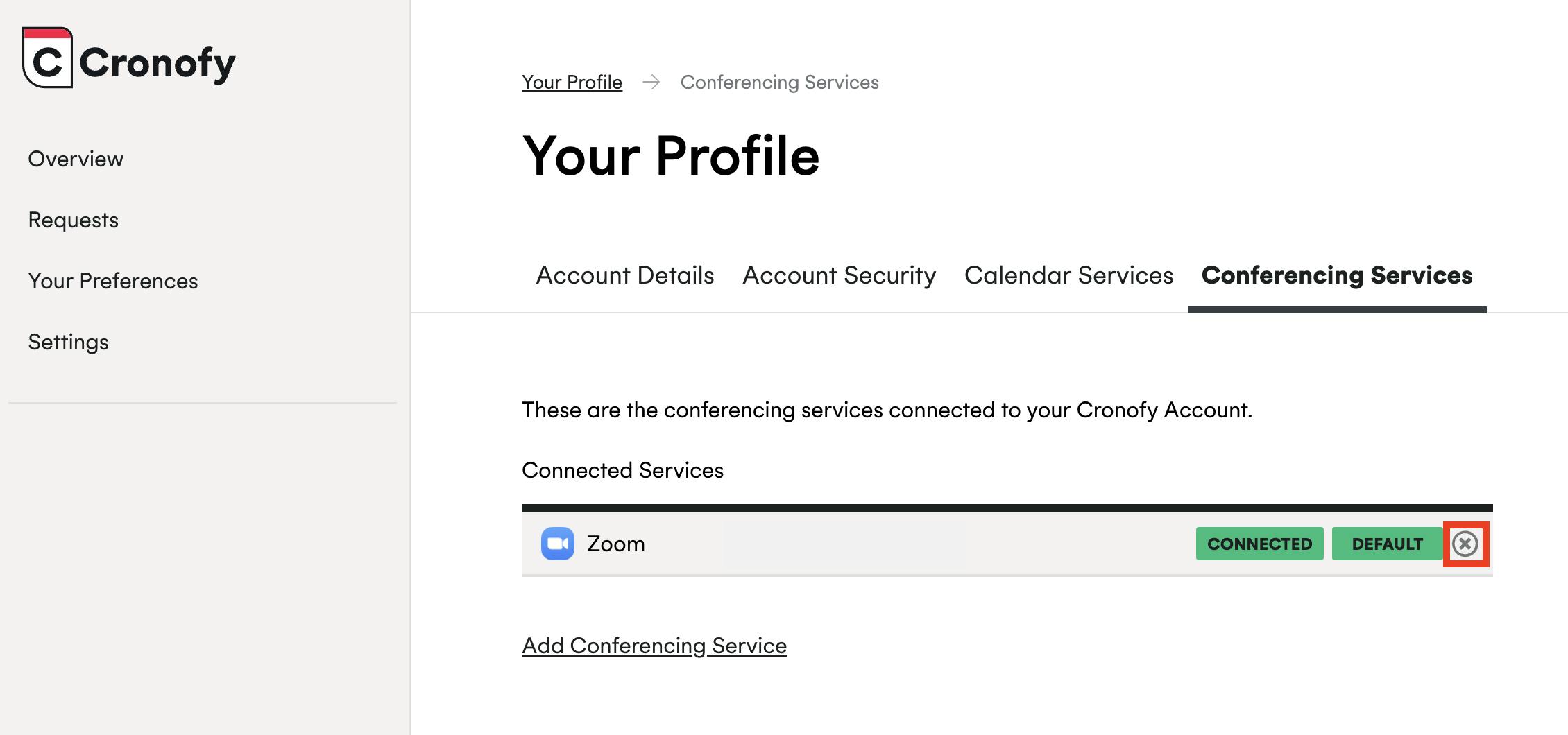
When you remove, you will be sent to the Cronofy settings page. Just click the X, then OK, to remove the integration option. Once complete, this video conference platform will no longer appear as an option.

Copy Your Personalized Booking Link
Once your calendar and video conferencing preferences are complete, you can use your personalized booking link to schedule meetings. This link can be shared via email or anywhere online as an easy way for potential clients to book a time to meet with you.
In the Calendar Settings section, you can select the meeting type from the dropdown — a 30-minute phone call, 60-minute video call, or a 60-minute on-site visit are defaults, but you can customize the options (details below). Click the Copy Link button to copy your personalized link to use wherever you need it.
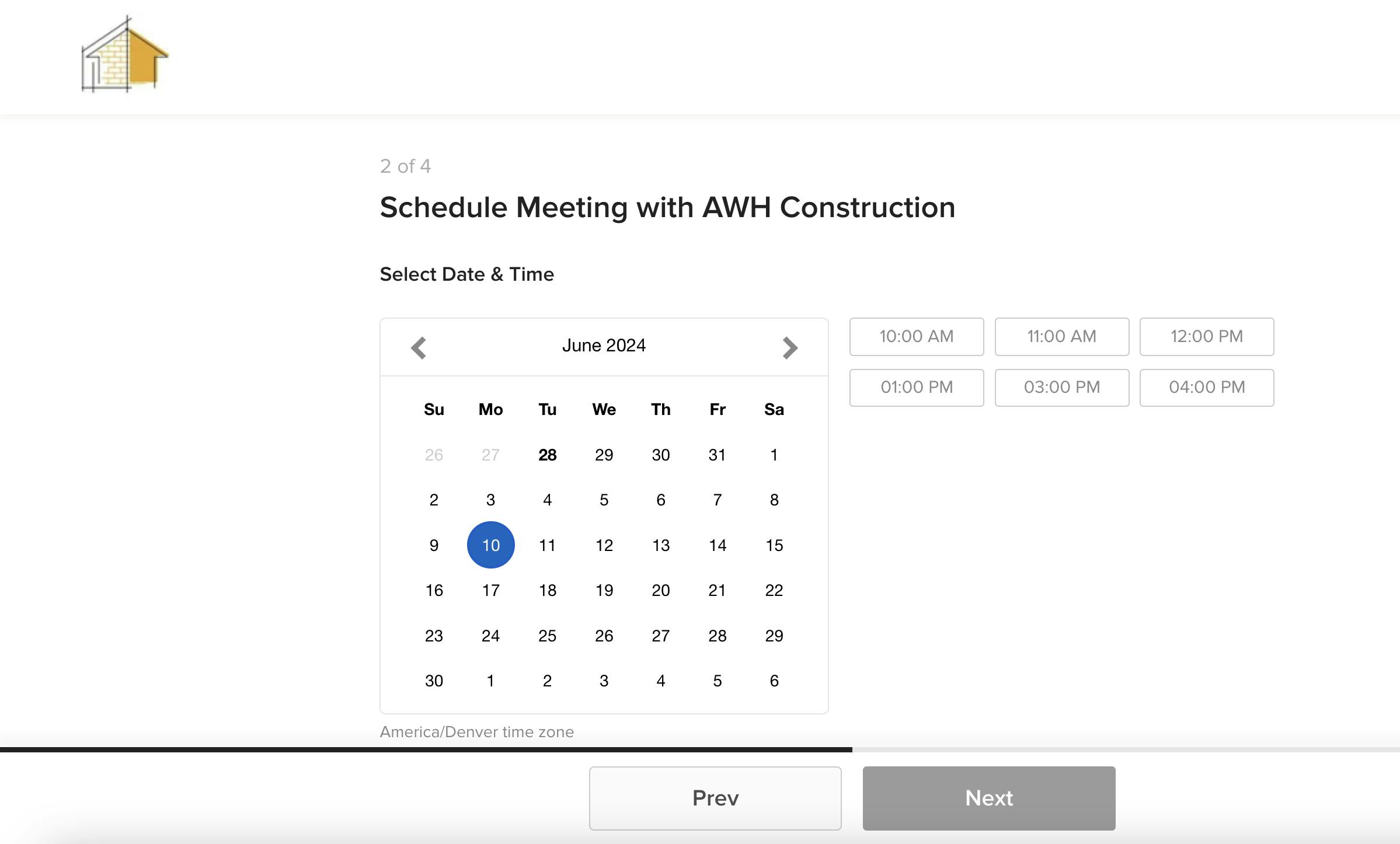
When someone receives the link, they will be able to book directly from the calendar, which is based on your current availability. They can input their contact information and write a message to provide more details about their project.
Once a meeting is scheduled through your link, both of you will automatically receive calendar invitations, and it will automatically create a new lead within Houzz Pro (with the lead stage set as Meeting Scheduled).

Adjust Meeting Types
Within your Calendar Settings, you can also adjust the meeting types.
To change existing meeting types, click the three dots icon to either Duplicate or Delete the meeting type. To edit the specific details of a meeting type, click Edit Settings. To create a new meeting type, click Create Meeting Type.
Any updates you make to this list will also change the meeting type options in the personalized booking link dropdown.

If you want to create a new meeting type or edit the details of an existing meeting type, another screen will appear where you can input additional information. You can name the type, select the preferred method (phone, on-site, Zoom, Google Meet, etc.), adjust the meeting length, add a description, and set availability for this meeting type by day of the week or start and end time. Be sure to click Create or Save once complete.

Add Video Consultation to Your Houzz Profile
In this section, you also have the ability to promote video consultations on your Houzz profile. By toggling on this feature, a meeting booking button will show up on your Houzz profile, Houzz directory listing, and Houzz chat.
Just like the rest of the meeting types, you can edit meeting details under Edit Settings.
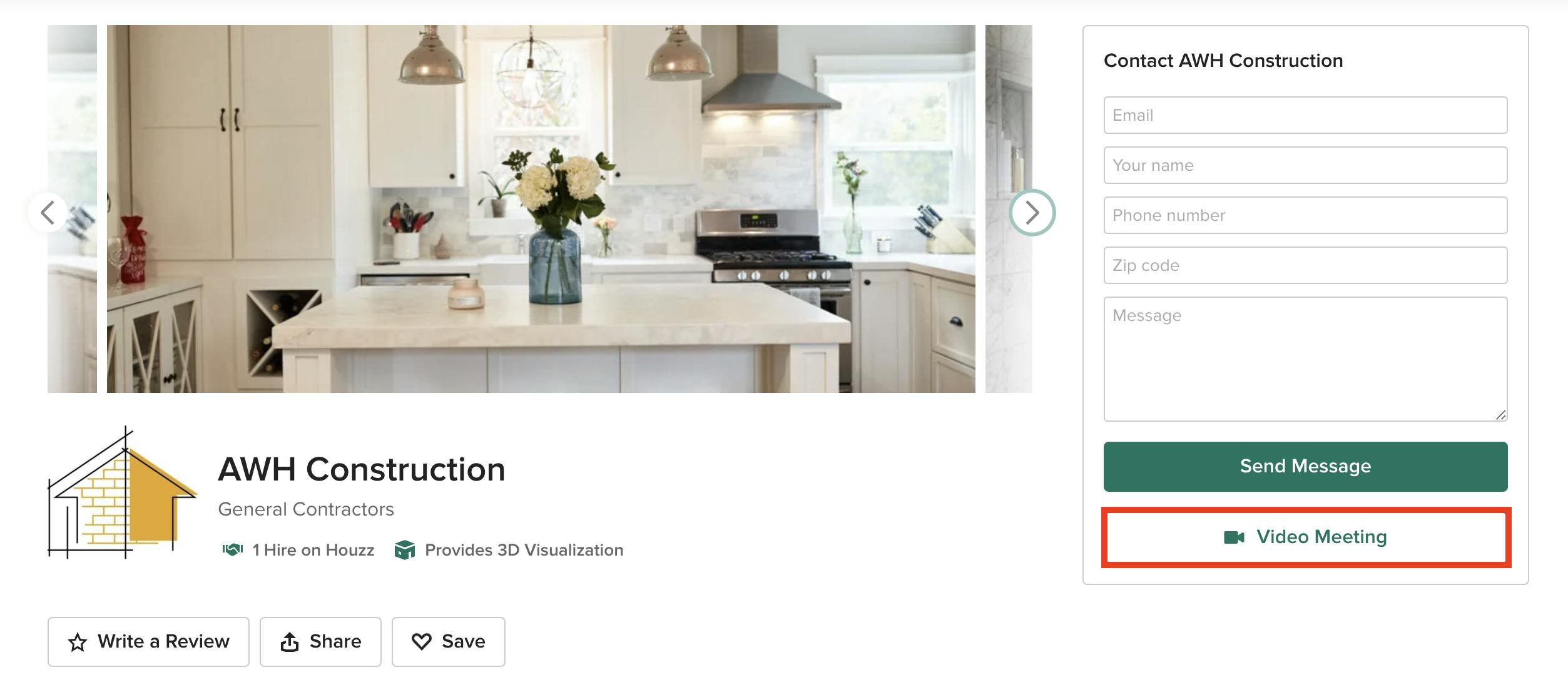
Once enabled, homeowners will see this option and have an easy way to book a meeting with you.

Schedule Meetings With Leads
If you want to create a meeting for a specific lead, you can easily do this in the lead section of Houzz Pro.
To start, click the Leads icon in your left navigation, then select the relevant lead from the dropdown menu. Once on the lead overview page, click the Meeting icon to schedule. Please Note: The meeting icon will only appear if you have an email address listed for the lead.
In the Meetings dropdown, you can either send your lead a link or you can schedule directly.
When you send a link, you can select the meeting type (phone, video, on-site) and meeting details. You can then copy and paste the specific link into a Houzz Pro message, add it to an email, or send it elsewhere online. Your potential client will then be able to schedule a meeting based on your calendar availability.
When you schedule the meeting directly, you will set the time, and then you will send your potential client an invite. This is useful if you already finalized a good time with your lead.
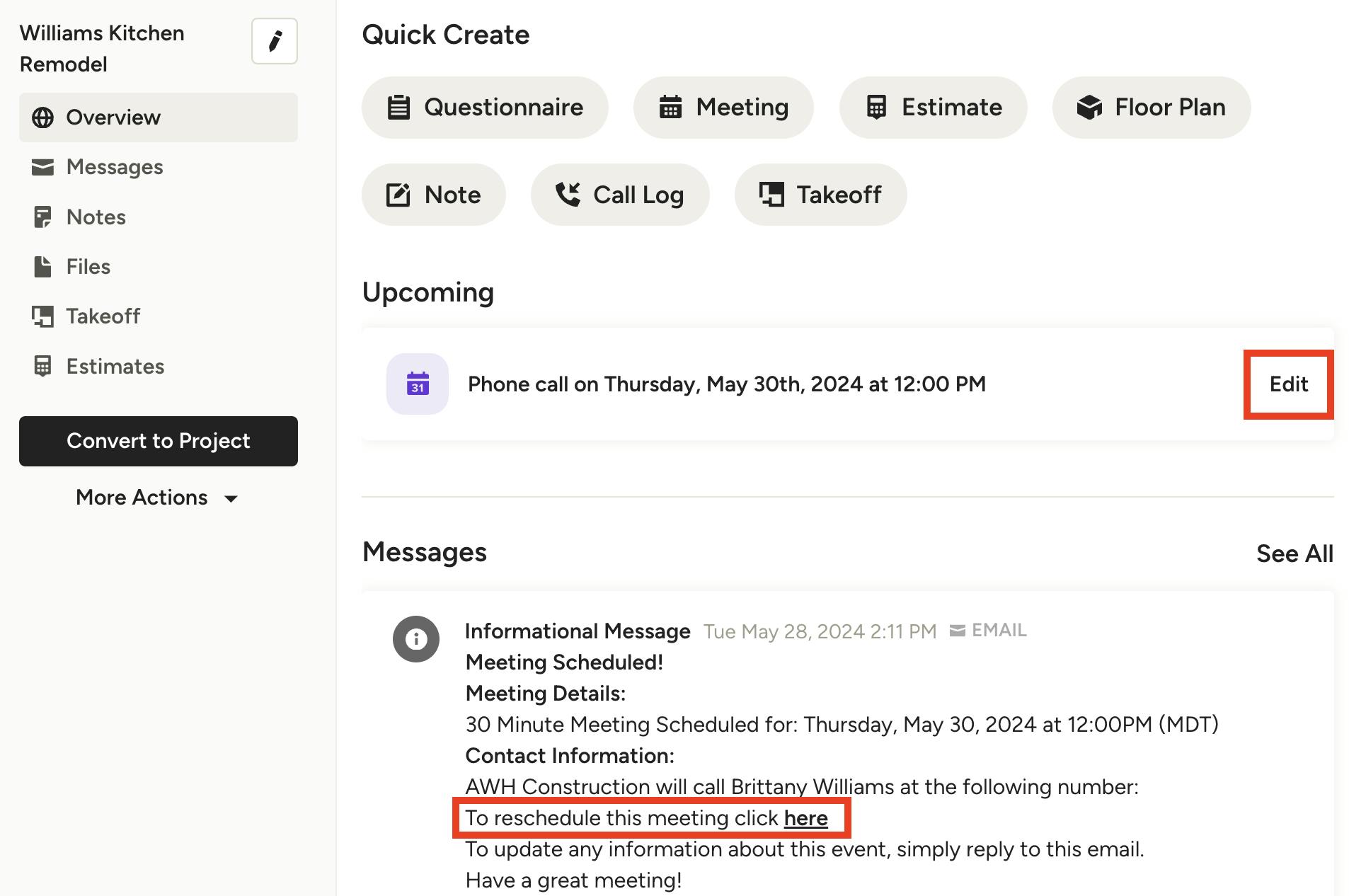
Once a meeting is scheduled, both of you will automatically receive calendar invitations. You will also be able to see the meeting details under the Upcoming section in your lead, as well as in the Messages section. The lead stage will automatically transition to Meeting Scheduled.
If you need to reschedule or cancel the meeting, click Edit in the Upcoming section, or click the meeting details in the Messages section. Your potential client will also be able to reschedule or cancel on their end as well.