How to Collaborate With Employees and Subcontractors using Teams in Houzz Pro
Learn how Houzz Pro makes it possible for you to collaborate with subs so you can get visibility into project progress, streamline information sharing, and save time.
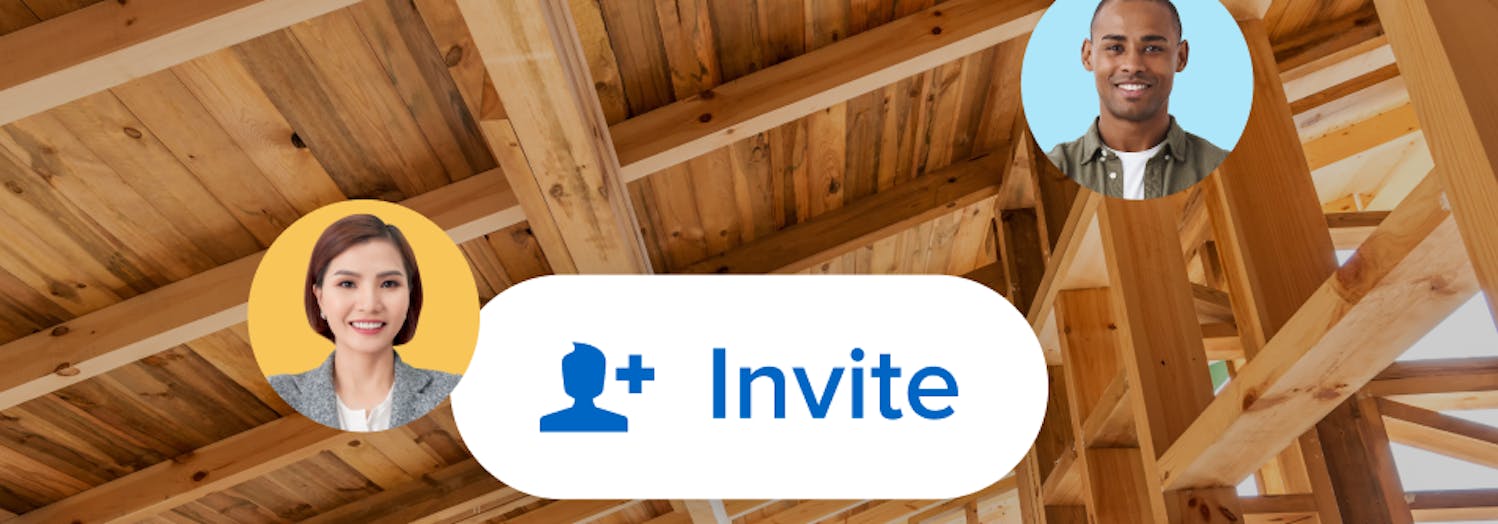
There are a million moving parts to a project, and luckily you’re staying organized by using Houzz Pro project management. But you don’t have to do it alone! Invite your subcontractors or employees to your project in Houzz Pro where they can view the project schedule, access construction documents, and other files, and share their progress with you by creating daily logs.
Teams enables construction professionals to work seamlessly with employees and subcontractors, through one project management dashboard. Pros can grant team members role-based or project-based permissions to see or contribute to the project timeline and files, communications, and more.
You decide what you want your subcontractors to be able to see and do in Houzz Pro - you have full control. By default, subs will not be able to view anything in Houzz Pro unless you share it with them.
Invite your subs to collaborate with you in Houzz Pro so they can do the following:
1. Create and view Daily Logs
Ever wish you could get briefed on what happened on the job site on any given day, especially when you couldn’t be on-site? When you invite your subs to create Daily Logs, they can easily log into Houzz Pro from their phones and upload a log which can include photos from the job site (such as before and after photos or simply photos of what has been done that day). You will be able to see what they’ve shared!
If you’d like to, you can share Daily Logs to your client’s dashboard so they can stay up to date with progress on their project, without having to ping you about it.
2. Upload and view Files and Documents
You (or your subcontractors) may want to upload construction documents, plans, instructions, or anything else they may want to easily access on their phones while they’re on site. You won’t have to worry about coffee-stained paper plans or documents that got torn up or blown away in the wind. Save time by never having to head back to the office to re-print plans.
3. View the project Timeline
In addition to being able to share your project’s overview with a sub or vendor (they can view the job site address), you can also choose to share the project’s Timeline with them. This lets them check up on their schedule at any time day or night, right from their phone. You’ll love how this cuts back on how much you need to communicate with everyone on the project!
How do you get started inviting your subs to your project on Houzz Pro?
Watch the video below:
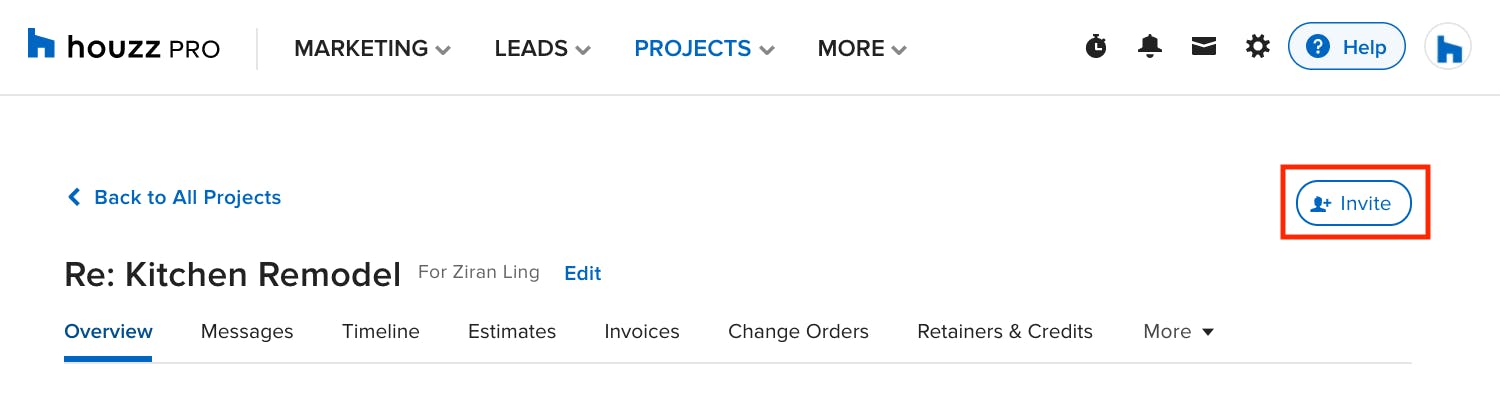
Or, follow these step-by-step instructions:
First, go to your Projects and select the one you’d like to invite your subs to.
Then, click “Invite.” Follow the prompts, and your invitation will be on its way via email to the person you invited! All they need to do is accept your invitation by following the prompts from the email they receive.
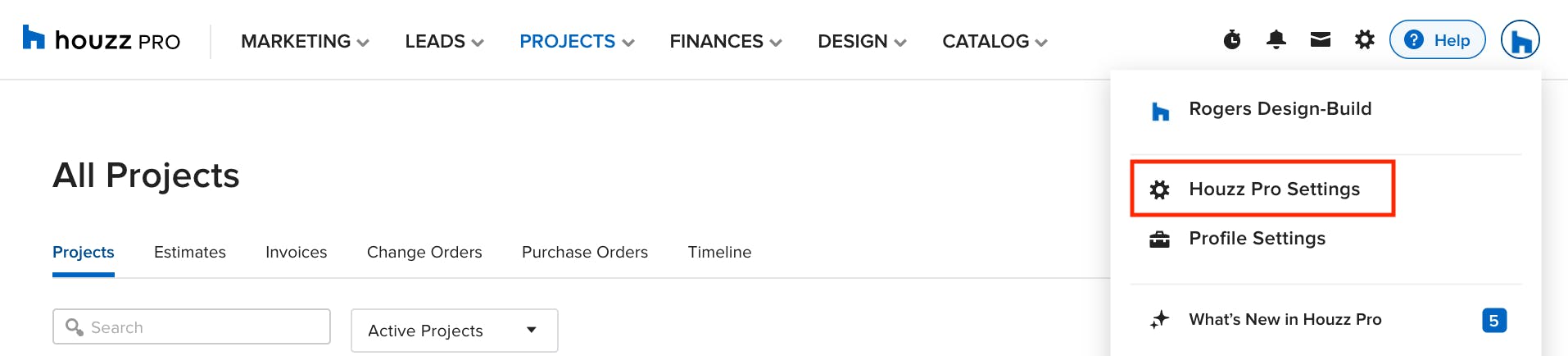
You have full visibility into if they successfully joined as a sub/vendor in your Houzz Pro project. Go to Settings to view the status of an invitation you sent to a sub.
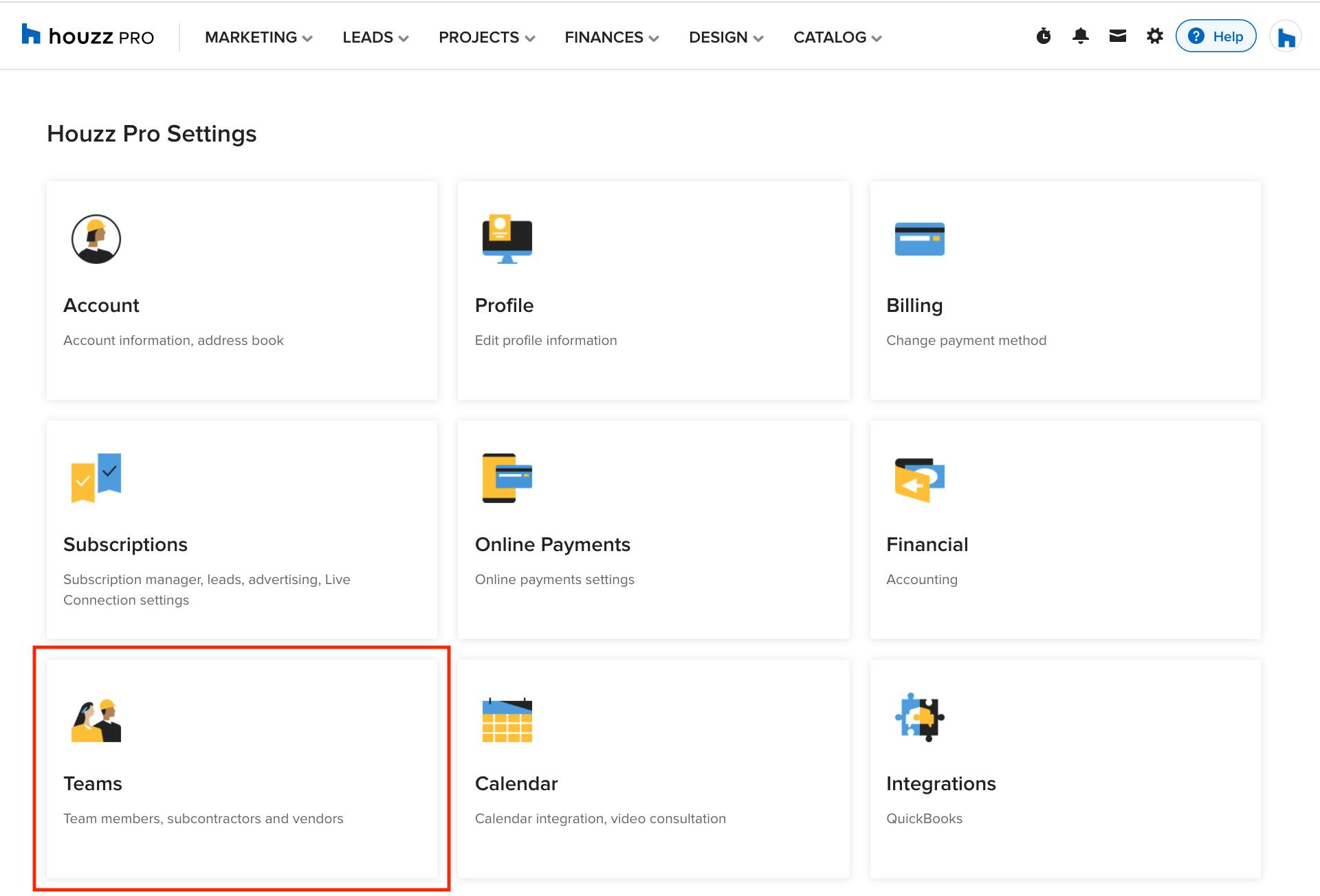
Then, click Teams. You’ll see if your invitation was Pending, Activated, or Deactivated there.
Join the conversation by commenting or asking a question below. The Houzz team reads every single comment, and we’ll get back to you by email if you need us!
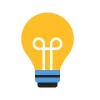
Want advice delivered to your inbox?
Unlock industry insights and updates for contractors and design pros
By signing up, I agree to the Houzz Terms of Use and Privacy Policy and that Houzz may use my information to contact me about relevant content, products, and services.
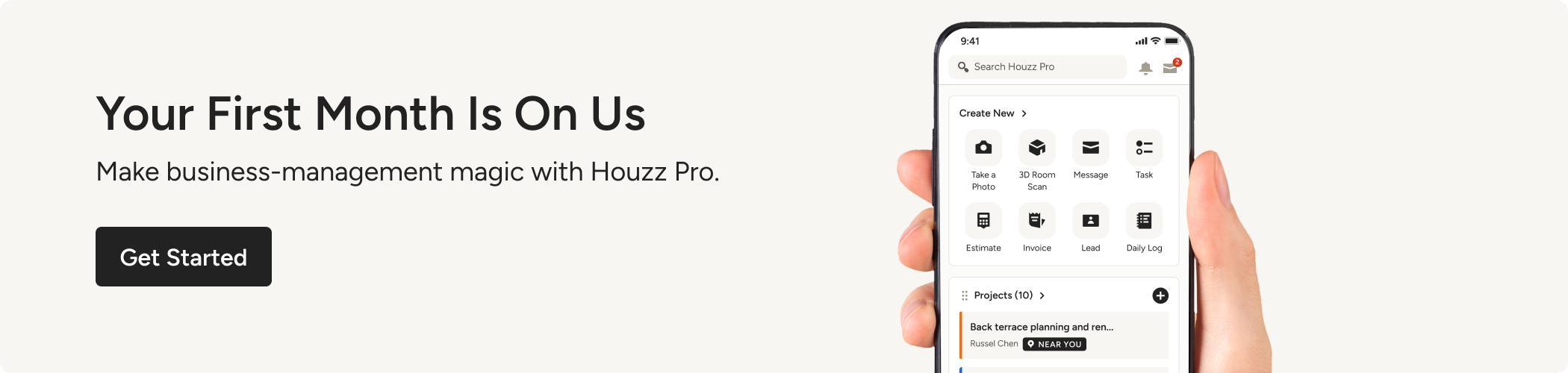
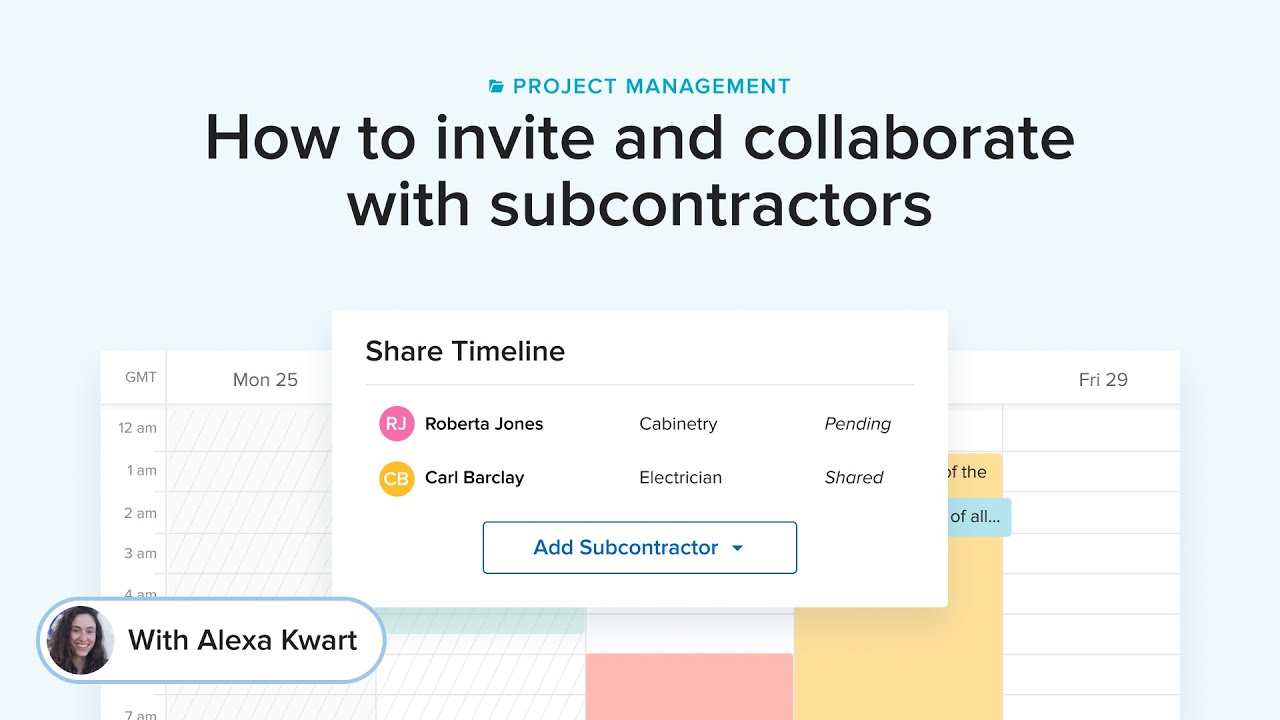

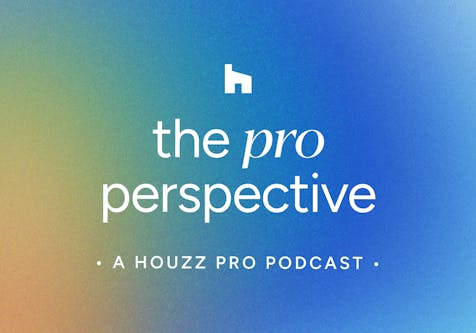
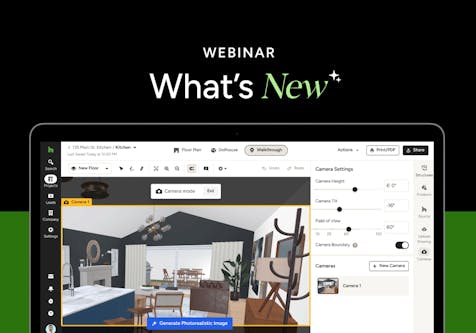
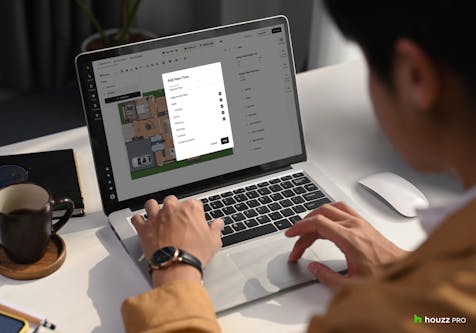
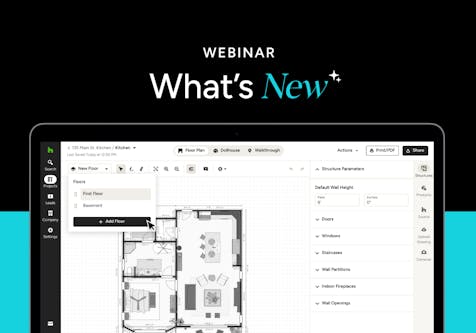
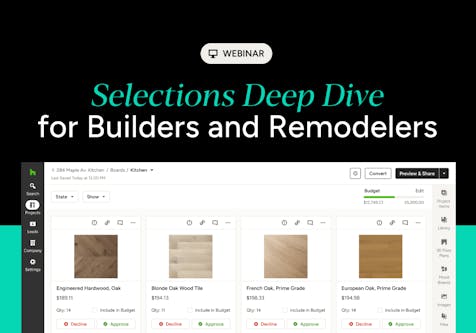
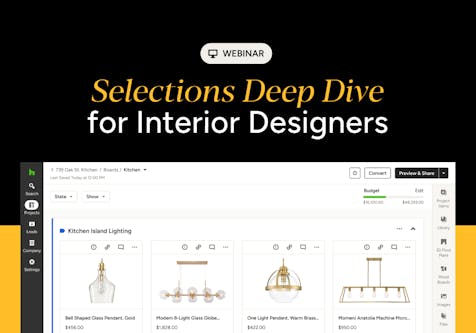
Kelly Osment Designs