How to Create and Manage Your Tasks
Tasks in Houzz Pro helps you keep your projects and leads on track. You can assign tasks to your team members, subcontractors and clients, and you can send them notifications about new, updated or completed tasks. Once they complete a task, you’ll be notified so you always know the status.
You can access your tasks within the Task Center, as well as within individual projects and leads, on both Houzz Pro desktop and app.

Task Center Overview
You can view your tasks across all projects and leads from your Task Center. This is a great place to get a general overview of all your projects/leads and where they stand.
To access the Task Center, click the Search icon from your left navigation and select Task Center under Management.
Once in the Task Center, you will be able to view all task details in an organized way, including assignees, due date, status and lead/project name. The tasks will be sorted by due date, with overdue tasks highlighted in red, upcoming tasks highlighted in yellow, and future tasks in black.
You can search all tasks by typing in the search text box, sort tasks in the sort dropdown, or filter by status, assignee, lead/project or reporter.

Project Tasks List
If you prefer to focus on a specific project instead, you can easily manage your tasks within the project overview page as well.
Find the Projects icon in your left navigation, and select the relevant project. Once in the project, select Tasks from the left menu.

In the project's task list, you will be able to view all task details for that project in an organized way, including assignees, due date and status.
You can search all tasks by typing in the search text box, sort tasks in the sort dropdown, or filter by status, assignee or reporter.
Reminders about upcoming tasks are placed throughout Houzz Pro so nothing is missed. You can quickly see all upcoming tasks in the To-Do section of your Houzz Pro homepage.

Lead Tasks List
To see tasks for a specific lead, find the Leads icon in your left navigation, and select the relevant lead. Once in the lead, select Tasks from the left menu.

In the lead's task list, you will be able to view all task details for that lead in an organized way, including title, assignees, due date and status.
You can search all tasks by typing in the search text box, sort tasks in the sort dropdown, or filter by status, assignee or reporter.
Reminders about upcoming tasks are placed throughout Houzz Pro so nothing is missed. Just like projects, you can view all upcoming tasks in the To-Do section of your Houzz Pro homepage.
For individual leads, you will also see approaching task deadlines in the Upcoming section of the lead overview page (as shown below).

Finally, you can see lead task reminders in the All Active Leads section.

Add a New Task
Within Task Center: To add a new task within the Task Center, click on the Add New Task button at the top right of your screen.

A new screen will pop up on the right side where you can input all the task details. Add the task name, assign to a specific lead/project, set a due date, assign to a team member or client, provide a description, and add attachments if relevant. You can also set the task as completed in the top left.
Your task will automatically show up in the Task Center, as well as under tasks for that individual lead or project.
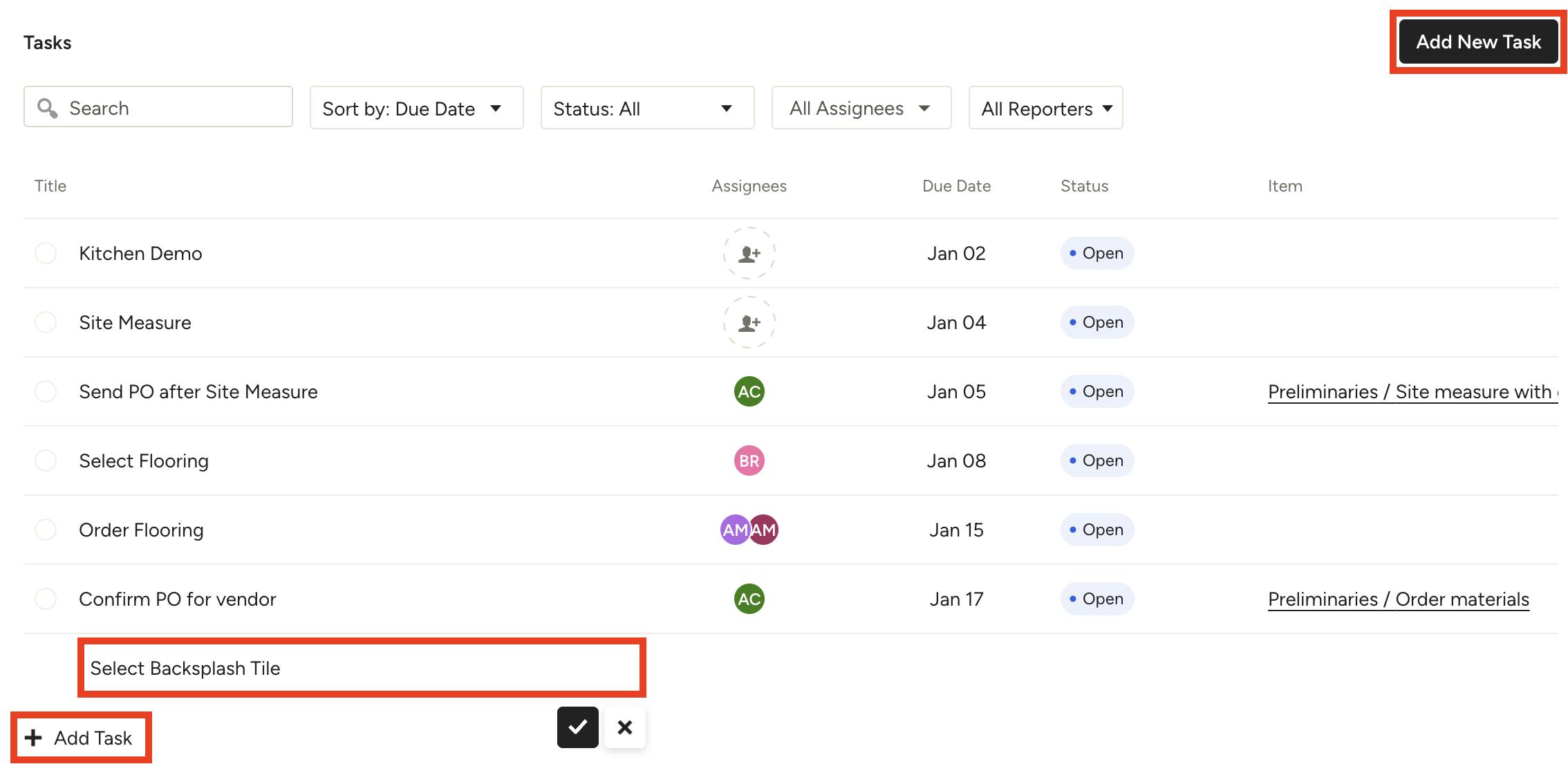
Within a Project or Lead: To add a new task within a project or lead, click on Add Task at the bottom of your list or the top of your page.
A new blank line will appear in your task list. Type in the task name and select the check mark icon. Once complete, your task will automatically show up in your task list, as well as in the Task Center. You can then edit the details as needed.
For quick task creation within a lead, you can also click the Tasks icon in the Quick Create section of your lead overview page.

Edit a Task
Once you create a task, you can easily edit the details by clicking the pencil icon next to that individual task.
A screen will pop up on the right side that will allow you to edit the task title, due date, description, link to your schedule and add attachments if needed.
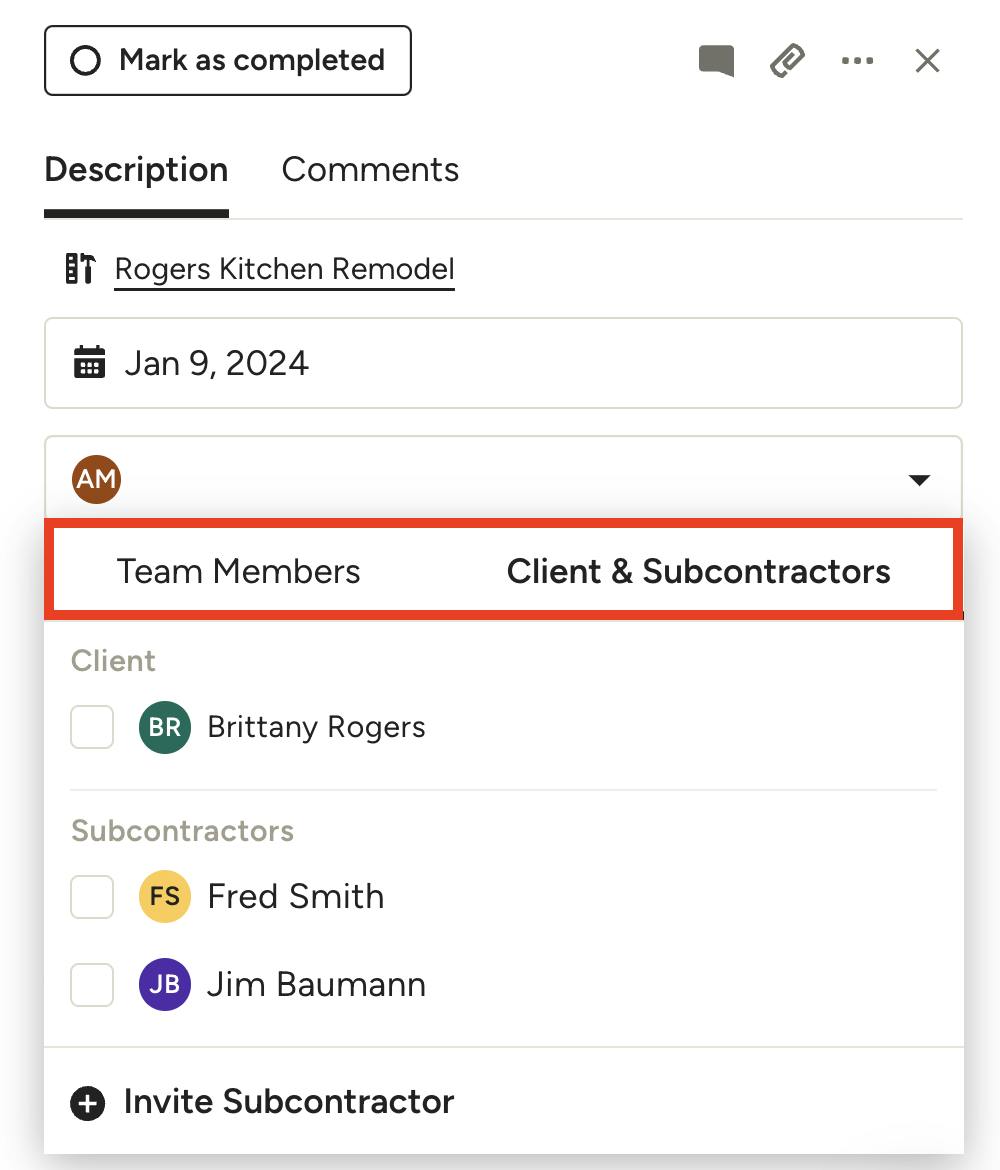
Assign a Task
Within Edit mode, you can also assign tasks to a team member, subcontractor or client in the assignee dropdown. Select the relevant tab — Team Members or Clients & Subcontractors — then select from a list of existing people, or invite someone new at the bottom.

When you assign a task to a client, another dropdown will appear where you can set the task as a Private task or a Shared task. If set as Private, the client will not be able to view the task — it is only for you to see. If set as Shared, the client will be notified about the task and will be able to see it in the client dashboard.
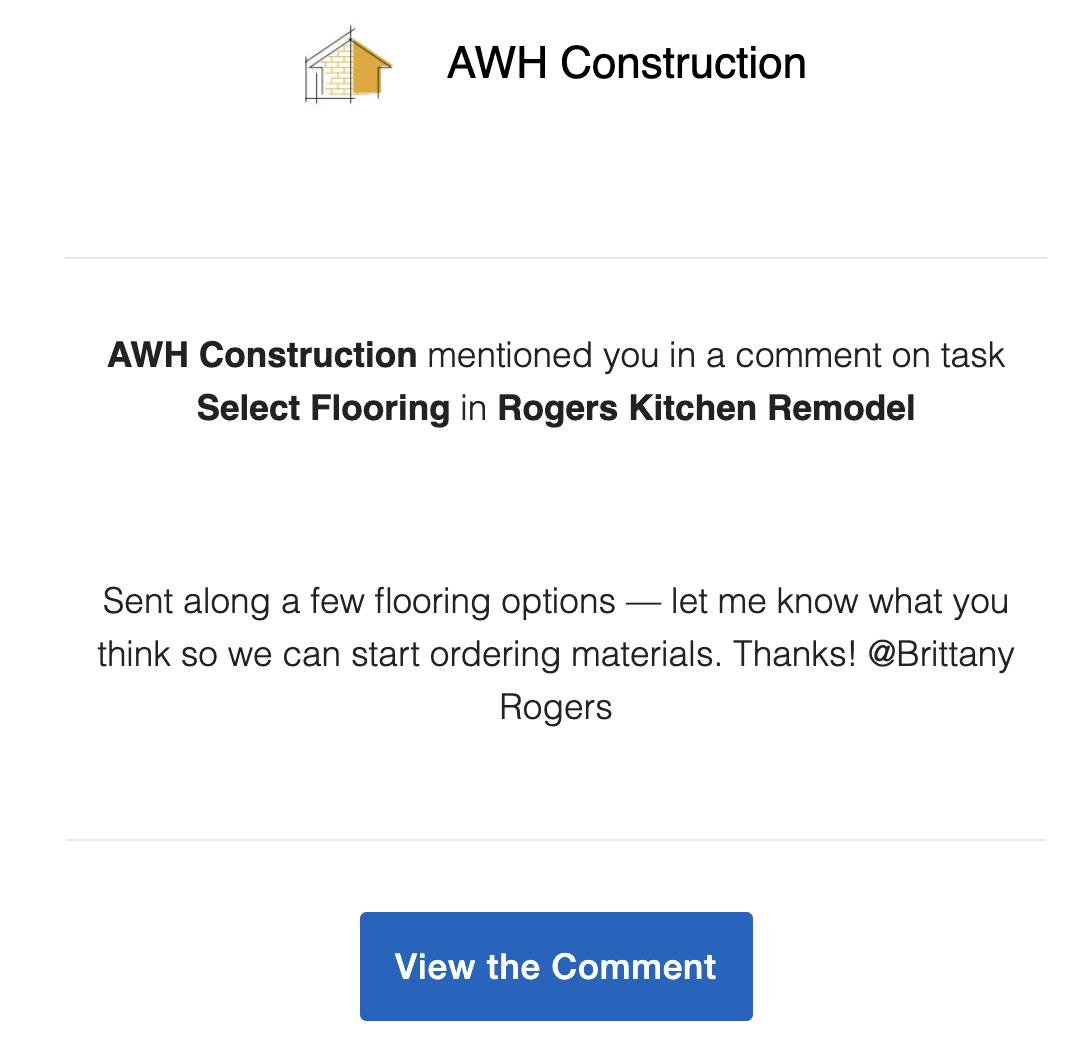
If you create, edit or complete a task, the assignee will be notified through email (unless you decide to not share with the client). If a team member, subcontractor or client edits or completes the task, you will be notified.
If you would like to change task notifications, you can do this in the Notification Center. Read this article to learn more: How to Manage Your Notifications
Here is an example email for a task assigned to a client.
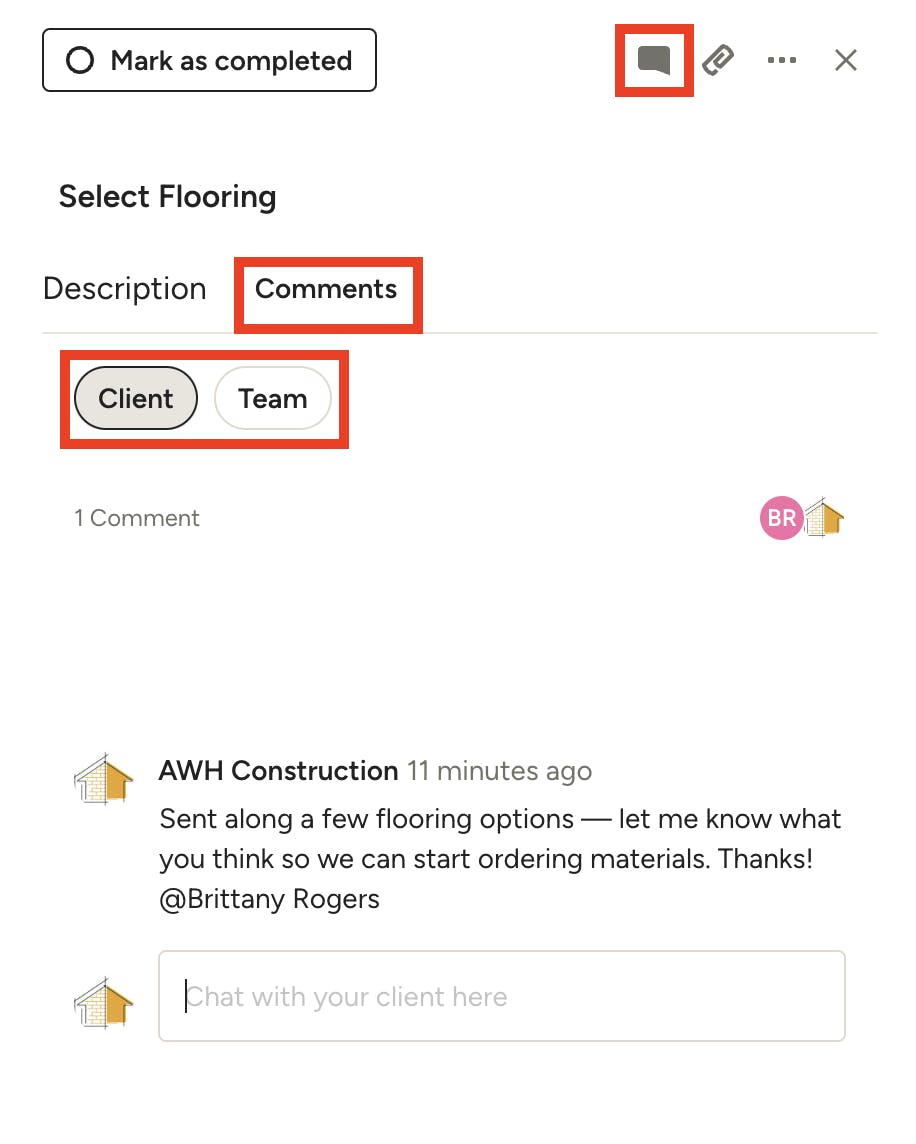
Add Comments to a Task
Within task details, you can also add comments for your client and/or team as needed. To add a comment, click the Comments tab or select the Comment icon. You can select to add a comment for your client or your team.
Type your comment in the text box and click save. Your client or team member will then be notified and can reply directly.
Please Note: For the comment to be visible, you need to assign the task to your client and make sure the task is shared on the client dashboard. For team members or subcontractors, you need to invite them to the project and assign the task to them.

Delete a Task
You can delete a task by clicking the three dots icon. Here, you can also rename a task or mark it as complete.
Looking to create tasks on the mobile app? Read How to Use Tasks on the Mobile App to learn more.