How to Send Bulk Marketing Emails to Your Leads, Clients, and Vendors
With Houzz Pro Email Marketing, you can present your business professionally while keeping in touch, and potentially win more jobs in the process. Our email marketing platform provides you with the tools to create and customize engaging emails to update and communicate with your leads, clients, and vendors on anything from project news, scheduling consultations, monthly newsletters and more.
Follow these steps to create and send bulk emails to your contacts:
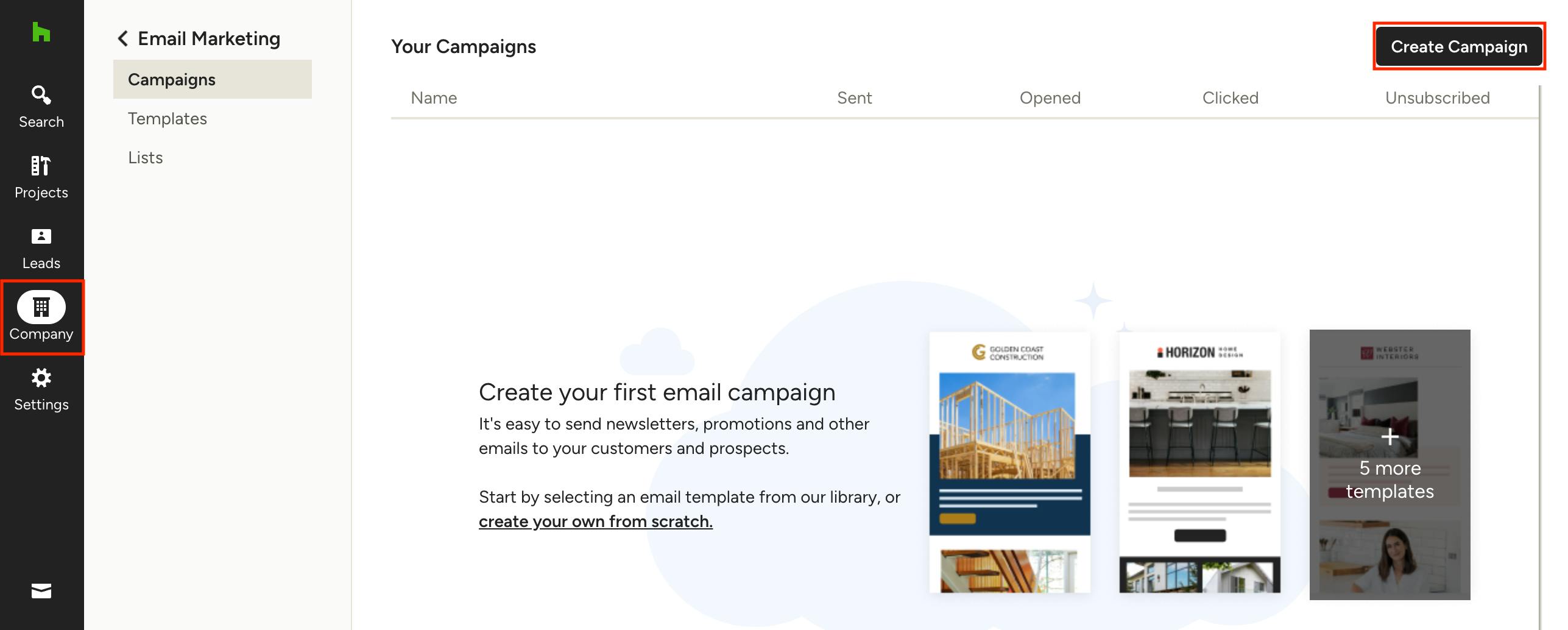
Create New Email Marketing Campaign
To create a new email campaign, access the Email Marketing section of Houzz pro via the Company icon in the left navigation. Click Create Campaign in the top right and choose from one of the preset templates according to the type of campaign you're sending — you can tailor these to fit your business needs. You can also create your own templates from scratch by going to Templates > My Templates > Create a Template.

Type a detailed campaign name, select the campaign type from the dropdown then click Create.

You will be taken to the email template editor where you can customize all aspects of the template to suit your campaign, including formatting, images, text and social links. Learn more about using the content editor tools to customize your email marketing templates in this article.

Save Campaign as Template
Once you've customized a campaign with your business information, like logo, links and contact info, we recommend saving it as a template for future use so you can quickly create campaigns later on without having to reenter the details.
To save as a template, click Add to My Templates in the top right of the campaign, name the template, then click Create. You can find your saved templates under My Templates in the Templates section of Email Marketing.

Preview Email
You can easily toggle between standard desktop and mobile views while editing to see how your email campaign will look on different devices. Simply click on the Desktop or Mobile icons at the bottom left of the content editor to switch views.

To preview the email without the template editor in the way, click the Preview (eye) icon in the bottom left of the page. Here you can preview what the email will look like in a wide range of popular devices. Use the device icons to switch between views, or use the dropdown to select a specific device.
To see what the campaign will look like in devices that have dark mode enabled, click the light icon to the right of the device options.

Send Email Campaign
Once you're happy with the look and content of the email, click Continue to Send at the top right of the page. Don't worry, you can always return to editing before sending.

Under the Campaign Send Details, choose the sender email in Step 1. You can connect to Gmail to send directly from Gmail, or send through your business email via Houzz Pro. To learn more about your options, check out How to Use Your Gmail Account to Send Marketing Emails.

Next, use the dropdown in Step 2 to choose which list(s) your campaign will be sent to. If you haven't created any lists yet, you can easily do so in the Lists section of Email Marketing. Find out more about creating an email list in this tutorial.

In Step 3, add an email subject line and a pre-header (optional).
The subject line is the first text readers see and how they decide whether to open your email — it should get readers to say "tell me more."
The pre-header, or preview text, is the text following the subject line when an email is previewed. Add a call to action, a short summary of your email, or more text to support the subject line.

Lastly, before you send your campaign, test your email by entering up to 5 test email addresses and clicking Send Test Email. You and your team will receive the campaign exactly as your target email list would, so make sure to check it closely and make any changes if needed in the content editor.

When you're completely satisfied with the campaign, click Send Campaign in the top right.

Track Campaign Statistics
Once your email has been sent, you can view the campaign statistics, such as open/read/click rates, so you know how it's performing. Just refresh the Campaign page to see the updated statistics.