How to Sync Houzz Pro With QuickBooks Online
To help with your QuickBooks Online integration, Houzz Pro provides free, 30-day unlimited support — you can use this at any point. Our expert support team is here to help.
To read about the QuickBooks Online Support Add-On from Houzz Pro, see this article, and contact your Client Success Manager to begin.
As you get started with your Houzz Pro to QuickBooks Online integration and sync, review these helpful videos or follow the step-by-step instructions in this article to learn more about the process.
QuickBooks Online Video for Designers
QuickBooks Online Video for Builders

How to Set up the Sync
Navigate to your Houzz Pro Settings and open the Integrations page to configure the one-way sync between Houzz Pro and QuickBooks Online. Click on the QuickBooks Accounting Setup and proceed with the four steps outlined on the page. You can also watch this step-by-step syncing video for more information.
1. Set up your Tax Agency in QuickBooks. Turn on and set up sales tax in QuickBooks Online. The start date for taxes must be prior to your first Houzz Pro transaction date that you’ll sync over. Click here for detailed instructions.
2. Turn off Automations in QuickBooks Settings.
- Disable everything in the Automation section in the Advanced category of your QuickBooks Online account settings. Click here for detailed instructions.
- Turn off “warn if duplicate check number used” and “warn if duplicate bill number used” in the Other Preferences category of your QuickBooks Online Account settings.
- Enter your bank account and credit card information in the Chart of Accounts on QuickBooks Online.
3. Turn on Purchase Orders in QuickBooks Settings.
Designers: If you have a QuickBooks Online Plus account or above, you can also sync over your purchase orders from Houzz Pro to QuickBooks Online. By default, purchase orders in QuickBooks Online might be set to Off. In order to make the data sync possible, you need to turn on purchase orders. Learn more here.
Please note that Purchase Order Syncing is not available at the moment in the Build package.
4. Finally, to connect Houzz Pro to QuickBooks Online, simply click on the 'Connect' button. This will establish the connection between the two platforms.
Set up Account Mapping
After you sync with QuickBooks Online, map your accounts in Houzz Pro to QuickBooks Online in the Settings tab of the QuickBooks Online integration page. Simply select the accounts in Houzz Pro from the drop-down and map them to the the correct accounts in QuickBooks Online.
See this article for more details.
What’s Synced Over to QuickBooks Online?
Houzz Pro will automatically sync over proposals, estimates, invoices, retainers, change orders, and payments recorded on documents to QuickBooks Online. Once a document is approved, sent, or paid, it will be automatically synced. Documents in draft status will not be synced automatically. Below are the details of the automatic sync logic.
- Estimates/Proposals are automatically synced when they are approved by the client, using the Created Date as the Document Date in QuickBooks Online.
- Invoices are automatically synced upon being sent to a client or when a payment is recorded, using the Created Date as the Document Date in QuickBooks Online. Invoices in draft mode won't sync automatically.
- Issuing an invoice also triggers the sync and allows you to lock the invoice, an accounting best practice to block further edits.
- Purchase Orders are automatically synced immediately after being sent to a vendor, approved or marked as paid. Please note: Purchase Order Syncing is only available in the Designers package at the moment and is not available in the Build package. Designers can disable the sync if desired from the QuickBooks Settings page, by selecting "Purchase Orders" in the "Document Sync Exceptions" section.
- Payments are automatically synced when they are logged through the system or paid online.
- Change orders will automatically sync to QuickBooks Online as an invoice after being sent and paid. Please note, Change Orders are only available on the Build package.
- Retainers will sync over after being marked as paid.
Please note:
- The Houzz Pro-QuickBooks Online sync is a one-way sync. Documents sync from Houzz Pro to QuickBooks Online, and not the other way around, so it's important to make all document, vendor, transaction, and other creations, edits, and deletions in Houzz Pro instead of in QuickBooks Online.
- Proposals, estimates and invoices that are created through image import will not sync over as they do not contain any line items. If you want these documents shown in QuickBooks, it’s highly recommended you enter the line item details in Houzz Pro rather than create a double entry in QuickBooks Online.
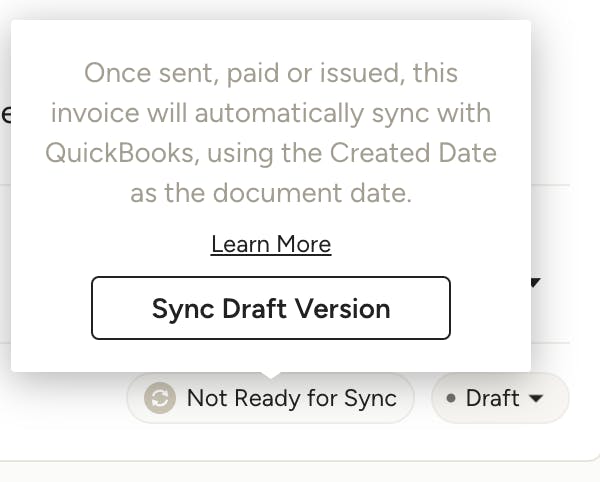
How to Manually Sync Documents with QuickBooks Online
You have the option to manually sync any document, whether it is in the draft stage or any other status, from the Sync Indicator on a document or from the QuickBooks Sync Dashboard.
- Open the tooltip by clicking on Sync Status and then select "Sync Draft Version" to sync your document with QuickBooks Online. If you've made changes to a document after syncing it, open the Sync Status and select "Sync Latest Version" to sync it with QuickBooks again.
- From the Sync Dashboard, hover on a document line and click on the three-dot menu. Then select “Sync Now” to sync the document with QuickBooks Online.
You also have the ability to disable syncing if you don't want a document to sync with Quickbooks. To do this, click on the three-dot menu and select "Disable Sync" from the dropdown for that document.
Checking Document Sync Status
Each document that should be connected to QuickBooks Online will feature a Sync Indicator Status. If you are looking for more information about the Sync Indicator or a high-level overview of sync status for all your documents, check out this article.

Will older, existing documents sync over after connection? Do I need to do anything?
- Documents created before October 7th, 2020 will not sync to QuickBooks Online.
- Payments that are received on invoices or change orders that were created prior to October 7th, 2020 will not sync over since their host document cannot sync over.
- Upon connecting Houzz Pro to QuickBooks Online for the first time, you will see an overview of existing documents eligible for syncing on the Sync Dashboard. You will then be able to sync them.
- The sync's starting date will be set automatically, based on the date you established the connection with QuickBooks Online. However, you can change this date if needed, and all the relevant documents will be available for sync based on the new date that you set.
Will Changes Made in QuickBooks Online Show up in Houzz Pro?
The synchronization between Houzz Pro and QuickBooks Online is a one-way process. This means that data is sent from Houzz Pro to QuickBooks Online but not in the opposite direction and changes made in QuickBooks Online will not be reflected in Houzz Pro.
Please note that any changes made on QuickBooks Online may be overridden by future syncs. We recommend making changes on Houzz Pro instead and manually syncing the document again if necessary.

How to Disable Purchase Order Syncing
Designers can now disable purchase order syncing from the QuickBooks Settings page. Head over to your Settings page and select "Purchase Orders" in the "Document Sync Exceptions" section.
Please note that Purchase Order Syncing is currently unavailable in the Build package.

Managing Dates in QuickBooks Online: Understanding Document Sync and Editing Created Dates
When documents sync over to QuickBooks Online, the Created Date of the document is automatically designated as the Document Date in QuickBooks Online.
It's important to note that the Created Date is initially set based on the document's creation timestamp. However, if needed, you can modify the document date by accessing the document header and editing the Created Date field. We recommend seeking advice from your bookkeeper before making any changes.

