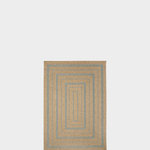< Back to Buttons and Badges

Houzz Button for your website
Allow your website visitors to add photos of products and spaces to Ideabooks easily with the Houzz Button.

Houzz Button Embed Code Template for Big Commerce
<a class="houzz-share-button"
data-url="%%GLOBAL_CurrentProductLink%%"
data-hzid=""
data-title="%%GLOBAL_ProductName%%"
data-img="%%GLOBAL_InitialZoomImage%%"
data-showcount="1"
href="https://www.houzz.com">Houzz</a>
data-url="%%GLOBAL_CurrentProductLink%%"
data-hzid=""
data-title="%%GLOBAL_ProductName%%"
data-img="%%GLOBAL_InitialZoomImage%%"
data-showcount="1"
href="https://www.houzz.com">Houzz</a>
- Copy the templated HTML code above.
- Log into your BigCommerce dashboard.
- Click the "Design" link at the top of the page.
- Click the "Browse Template Files..." button to access all of your layouts, panels and snippets.
- Find the layout, panel or snippet you would like the button to appear in and open the file in the online editor.
- Paste the Houzz Button HTML code and Save the file.
Houzz Button Embed Code Template for Shopify
<a class="houzz-share-button"
data-url="{{ shop.url }}{{ product.url }}"
data-hzid=""
data-title="{{ product.title | strip_html }}"
data-img="{{ product.featured_image | product_img_url: 'original' }}"
data-desc="{{ product.deescription | strip_html }}"
data-showcount="1"
href="https://www.houzz.com">Houzz</a>
data-url="{{ shop.url }}{{ product.url }}"
data-hzid=""
data-title="{{ product.title | strip_html }}"
data-img="{{ product.featured_image | product_img_url: 'original' }}"
data-desc="{{ product.deescription | strip_html }}"
data-showcount="1"
href="https://www.houzz.com">Houzz</a>
- Copy the templated HTML code above.
- Log into your Shopify dashboard.
- Click the "Themes" tab on the left.
- Click the "Template Editor" to access all of your layout and template files.
- Find the layout, template or snippet you would like the button to appear in and open the file in the online editor.
- Paste the Houzz Button HTML code and Save the file.