Remodeling Guides
Working With Pros
How to Create and Use Ideabooks
See how to gather inspiration, share it with others and put your design dreams on the path to reality
A Houzz ideabook is a place where you can store ideas and build dreams. You can save everything you see on Houzz in your ideabooks, including your favorite home design photos, stories, profiles of home service professionals, products, discussions, notes and other details of your home project.
In this article, we’ll cover all you need to know about creating and using Houzz ideabooks, empowering you to save, share and collaborate with friends, family members and professionals with ease. You’ll find out how to create and use ideabooks on the Houzz website and on the Houzz app. You’ll also learn how to:
In this article, we’ll cover all you need to know about creating and using Houzz ideabooks, empowering you to save, share and collaborate with friends, family members and professionals with ease. You’ll find out how to create and use ideabooks on the Houzz website and on the Houzz app. You’ll also learn how to:
- Save photos, professionals, discussions and stories to an ideabook.
- View your ideabook.
- Control your ideabook’s privacy, sharing and collaboration settings.
- Make changes to your ideabook, including adding notes, removing items or adding items to other ideabooks.
Viewing your ideabooks. When you’re done adding to your ideabook, you can look at it by clicking Your Ideabooks from the drop-down menu beneath your profile photo at the top of your screen.
In the web version, your ideabooks page will look like this. Click the title of the ideabook you’d like to see or the image to open the ideabook completely.
Privacy, sharing and collaborating. Once you’ve put the finishing touches on your ideabook, you can share it with friends, family members or home design professionals. Click the Invite button underneath your ideabook title, as shown here in the web version.
You can add collaborators to your ideabook by typing their Houzz usernames or email addresses into the search field. After you enter the collaborator’s username or email address, you can choose whether that person may edit or just view the ideabook.
Select the Can View option, for example, to show someone the private ideabook of tile backsplashes you’re considering. Or select Can Edit to give someone the ability to add photos and make comments underneath yours.
After you’ve added your collaborators, click Save Settings. Your collaborators will receive a notification email so that they can help you start making your home design dreams a reality.
You can add collaborators to your ideabook by typing their Houzz usernames or email addresses into the search field. After you enter the collaborator’s username or email address, you can choose whether that person may edit or just view the ideabook.
Select the Can View option, for example, to show someone the private ideabook of tile backsplashes you’re considering. Or select Can Edit to give someone the ability to add photos and make comments underneath yours.
After you’ve added your collaborators, click Save Settings. Your collaborators will receive a notification email so that they can help you start making your home design dreams a reality.
You also can make your ideabook private or public. Click Settings in the top-right corner of your ideabook. Drag the toggle next to Make Ideabook Private so that the background is green and the circle is on the right side of the toggle. Click Save to update your settings.
If you want to remove this ideabook, click Delete Ideabook underneath the privacy settings. Click Delete to confirm that you want this ideabook to be deleted. Otherwise, click Cancel.
If you want to remove this ideabook, click Delete Ideabook underneath the privacy settings. Click Delete to confirm that you want this ideabook to be deleted. Otherwise, click Cancel.
Making changes. On the web, you can add, delete or email items and make changes to your notes. Delete or email anything in your ideabook by simply clicking the ellipsis (…) that appears in the upper-right-hand corner when you hover over the photo you’d like to remove or send.
Click Email or Delete in the drop-down menu that appears. You also can save the item into another ideabook by clicking Save.
To add text or notes, place your cursor in the box saying Add Notes that appears when you hover over the photo, and type.
To add text or notes, place your cursor in the box saying Add Notes that appears when you hover over the photo, and type.
To make changes to multiple photos at once, click the ellipsis (…) in the top-right corner of your ideabook. Then click Organize.
Select which photos you’d like move or copy to another ideabook, or which photos you’d like to remove from the ideabook. Click Done to update your settings.
On the Houzz App
Saving to your ideabooks. Clockwise from top left, here’s how saving a photo, professional profile, discussion and story might look on the Apple mobile app. The Save button has been highlighted on all four pages.
Saving to your ideabooks. Clockwise from top left, here’s how saving a photo, professional profile, discussion and story might look on the Apple mobile app. The Save button has been highlighted on all four pages.
Viewing your ideabooks. When you’re done adding to your ideabook, you can look at it by clicking your profile photo or the Ideabooks folder at the top of your screen.
In the app, you’ll find yourself on a page like this. To completely open the ideabook to which you just created or saved a photo, click the title of the ideabook or the image above the title.
Privacy, sharing and collaborating. Here’s what you might see in the app version. Again, the Invite button, which allows you to collaborate with others, is beneath the ideabook title.
You can add additional viewers or editors to your ideabooks on the app as well.
You also can make your ideabook private or public. Click the ellipsis (…) in the top-right corner of your ideabook. Click Ideabook Settings and then drag the toggle next to Make Ideabook Private so that the background is green and the circle is on the right side of the toggle. Click Done to update your settings.
If you want to remove this ideabook, click Delete Ideabook underneath the privacy settings. Click Delete to confirm that you want this ideabook to be deleted. Otherwise, click Cancel.
If you want to remove this ideabook, click Delete Ideabook underneath the privacy settings. Click Delete to confirm that you want this ideabook to be deleted. Otherwise, click Cancel.
Making changes. You can add new items, delete items and make changes to your notes. To delete something in your ideabook, click the ellipsis (…) in the upper-right-hand corner of the thumbnail you’d like to remove.
Then click Delete to remove the item.
To add text or notes, place your cursor in the box that says Add Comment, and type. Click Save to save your text.
To add text or notes, place your cursor in the box that says Add Comment, and type. Click Save to save your text.
To make changes to multiple photos at once, click Select in the top-right corner of your ideabook.
Select which photos you’d like move or copy to another ideabook, or which photos you’d like to remove from the ideabook. Click Done to update your settings.
Tell us: Have you used your ideabooks on a recent home improvement project? If so, please share a photo in the Comments!
More on Houzz
Find a design or remodeling professional
Shop for products
More on Houzz
Find a design or remodeling professional
Shop for products
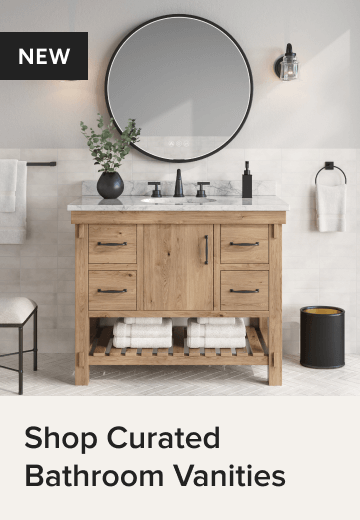
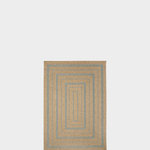



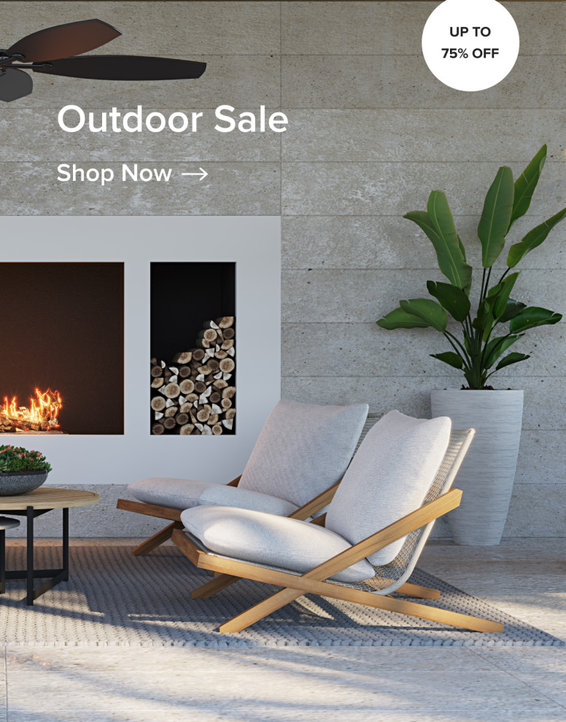







Saving photos. Browse through photos on Houzz. When you find something you like, click the Save button at the bottom of the photo, as shown in this kitchen photo (top left).
Saving professionals. When you find a home service professional on Houzz you’d like to save for future reference, click the Save button beneath the pro’s profile photo (top right).
Saving discussions. The Advice section offers a plethora of questions and answers uploaded and continuously updated by the Houzz community. Save a discussion to one of your ideabooks by clicking the Save button beneath the discussion title and its author (bottom right).
Saving stories. Houzz Tours, remodeling and decorating guides, and other Houzz stories also can be saved to your ideabooks. To save a Houzz story, click the Save button that appears at the top of the story (bottom left).
After you click the Save button, a new screen will pop up, allowing you to add the photo, professional profile, discussion or story to an existing ideabook. You also can create a new ideabook by clicking the title field, selecting Create New, typing your new ideabook title and clicking the Create button.
You can add a comment about the item you saved at this step by typing it into the field labeled Add Notes, What Do You Like About This Photo? You also can add and edit comments on all items in the ideabook later.
Tip: Consider creating separate ideabooks for different projects or themes. You can create as many as you want.